Come mettere sfondi diversi su 2 monitor in Windows 10?

Al giorno d’oggi è abbastanza comune per le persone avere due monitor sul proprio PC per motivi diversi. Se sei uno di loro e sei interessato a sapere come mettere diversi sfondi su 2 monitor in Windows 10, continua a leggere!
L’opzione multi-monitor è l’ideale per chi lavora nel mondo del design, o per chi ha bisogno di aprire più applicazioni contemporaneamente. L’ultima versione di Windows consente di configurare le schermate in modalità duplicata, ovvero la stessa appare in entrambe, e in modalità estesa, il che significa che una è l’estensione dell’altra.
Per impostazione predefinita, gli schermi sono configurati in modo che su entrambi appaia lo stesso sfondo. Tuttavia, è possibile mettere sfondi diversi su due monitor in Windows 10.
Ogni versione del sistema operativo Microsoft Windows esistente ha qualcosa di peculiare e le versioni di Windows 10 esistenti sono le migliori.
Sapere come mettere sfondi diversi su 2 monitor in Windows 10
Nelle versioni precedenti del sistema operativo Microsoft, lo sfondo del secondo monitor non poteva essere modificato. Quindi è stato mostrato lo stesso di quello principale. Nelle ultime versioni di Windows 10 questo è cambiato. Ora è possibile modificare gli sfondi separatamente per ogni monitor che hai collegato al tuo PC.
La parte migliore è che non è necessario scaricare applicazioni o software di terze parti per farlo. Esistono due modi per inserire sfondi diversi su 2 monitor in Windows 10.
Dalle immagini
Uno dei modi per posizionare sfondi diversi su ciascun monitor collegato al computer è farlo dalle immagini salvate.
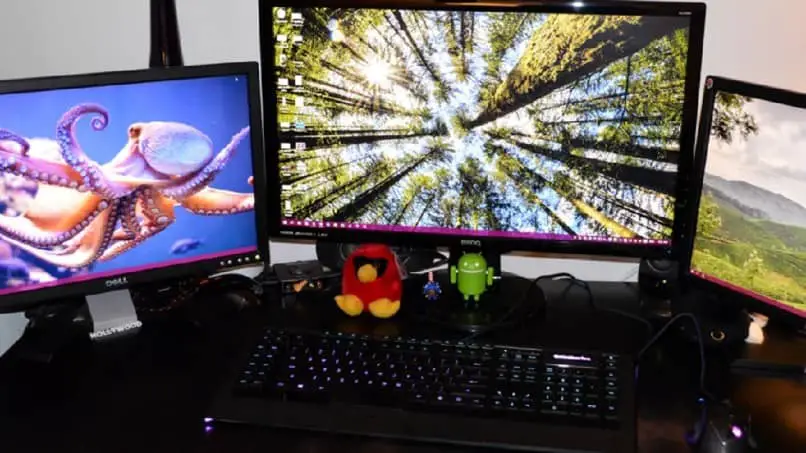
Anche se è uno screenshot su PC Windows 10, può funzionare, purché sia nelle immagini salvate.
È davvero il modo più semplice per farlo. Devi solo individuare la foto che vuoi mettere come sfondo e cliccarci sopra con il tasto destro del mouse. Verrà visualizzato un menu in cui è necessario selezionare «Imposta come sfondo del desktop».
Per configurare un’immagine diversa per ogni schermo connesso al computer, devi solo selezionarle nell’ordine in cui desideri che siano. Cioè, prima seleziona quello sul monitor uno e premendo «CTRL» seleziona quello che vuoi che sia visto sul monitor due.
Quindi, come prima, fai clic con il pulsante destro del mouse e seleziona «Imposta come sfondo del desktop». In questo modo le immagini selezionate verranno configurate rispettivamente per ogni monitor. Più schermi ci sono, più immagini devi scegliere.
Dalle impostazioni di sistema
Sebbene il modo precedente per farlo sia il più semplice. Un altro modo per configurare sfondi diversi su 2 monitor in Windows 10 è dalle impostazioni del sistema operativo.
Per fare ciò devi andare nel menu di avvio e fare clic sull’icona dell’ingranaggio che appare nell’angolo in basso a destra. Questa azione ti invierà alle impostazioni di sistema.
Lì devi individuare la sezione » Personalizzazione » e individuare la sezione » Sfondo «. Da qui puoi modificare lo sfondo per entrambi i monitor. Ma questa non è la fine di tutto, poiché se ne selezioni uno in questo modo, sarà lo stesso su entrambi gli schermi.

Per evitare che ciò accada e svolgere il compito di mettere sfondi diversi su 2 monitor in Windows 10, devi fare quanto segue:
Fare clic con il tasto destro sullo sfondo di tua scelta. Qui si aprirà un menu concettuale dove oltre a «Imposta come sfondo», puoi vedere altre opzioni. A seconda dello schermo su cui si desidera posizionare lo sfondo, è necessario scegliere l’uno o l’altro.
In questo modo sarai in grado di posizionare sfondi diversi su monitor diversi in Windows 10. Se vuoi posizionare un’immagine salvata sul computer, applica il primo metodo. Se invece vuoi configurare i fondi del sistema operativo, vai al metodo due.
È importante notare che funziona solo con gli ultimi aggiornamenti di Windows 10. Se hai una versione di Windows precedente a questa, non ti permetterà di cambiare lo sfondo delle schermate sui diversi monitor che hai collegato individualmente al tuo PC.



