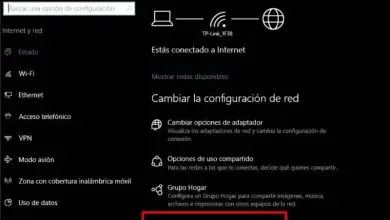Come eliminare e partizionare una pendrive su Mac OS con l’utilità del disco

Così, le tue amate foto del viaggio della scorsa estate o i videogiochi che hai scaricato con tanta pazienza, possono essere archiviate in qualcosa come una pendrive o un hard disk esterno, che sono dispositivi di archiviazione.
Tuttavia, cosa succede quando quell’unità di archiviazione esterna viene utilizzata in qualcos’altro ma hai bisogno dello spazio? Bene, quando questo è il caso, non devi preoccuparti troppo, poiché puoi sempre partizionare.
Una partizione è un modo per poter segmentare lo spazio di un’unità di archiviazione e in questo modo poter trattare una pendrive, come due o più pen drive diverse. Tutto dipende da quante volte lo hai partizionato.
È per questo motivo che ti mostreremo come creare una partizione su una pendrive. Ma lo spiegheremo attraverso il processo che deve essere eseguito tramite un sistema operativo More, poiché non tutti sanno come farlo tramite l’applicazione Utility Disco. Quindi, senza ulteriori indugi, dai un’occhiata al prossimo passo dopo passo che abbiamo messo insieme per te.

Come creare una partizione su una pendrive tramite Mac OS
Prima di insegnarti come creare una partizione in Mac OS, dovresti sapere che questo tutorial è progettato per funzionare in Catalina 10.15, quindi non dovresti temere nel processo.
Inoltre, ti segnaliamo anche che se vuoi partizionare il tuo disco per poter installare Windows, tieni presente che è meglio farlo tramite l’Assistente Boot Camp. Inoltre, tramite APFS, non è sempre meglio creare partizioni diverse su un disco, ma creare più volumi sulla stessa partizione.
Senza nient’altro da aggiungere, guarda come puoi eseguire questo processo:
- Dovresti iniziare inserendo l’applicazione Utility Disco sul tuo Mac. Qui, nella barra laterale, puoi vedere i diversi volumi tra cui scegliere. Fare clic su quello che si desidera partizionare e scegliere l’opzione Partizione, quindi inserire » Partizione «. Inoltre, una volta selezionato questo volume, sarai in grado di vedere quanto spazio è disponibile per una partizione tramite un grafico a torta.
- Quindi, seleziona l’opzione » Aggiungi » che vedrai con un simbolo di sommatoria accanto ad essa.
- A breve ti verrà chiesto di scegliere un nome per il nuovo volume che stai creando. E, quando lo fai, tieni presente che per i formati MS-DOS ed ExFat, c’è solo un limite di 11 caratteri per quel nome.
- Scegli un formato per il file system del volume.
- Successivamente, ridimensiona le dimensioni del volume in base alle tue esigenze.
- Quindi, fai clic su continua e alla fine del processo fai clic su OK per terminare il processo.

Come eliminare una partizione su Mac OS
Come abbiamo sottolineato in precedenza, se hai intenzione di eliminare una partizione creata con Boot Camp Assistant, è meglio che utilizzi la stessa app per farlo. Ma se sei sicuro di voler utilizzare l’applicazione Utility Disco, guarda come farlo:
- Inizia inserendo nuovamente l’ app Utility Disco. Una volta lì, troverai il volume che desideri eliminare. Questo può essere trovato nella barra laterale. Una volta selezionato, fare clic sull’opzione Partizione e quindi su » Partizione «.
- Una volta che hai il grafico a torta di fronte a te, devi solo selezionare la partizione da eliminare e fare clic sull’opzione «Elimina», che vedrai seguita da un segno negativo (-). Nel caso in cui l’opzione Elimina sia «trasparente» è perché la partizione non può essere eliminata.
Quindi, seleziona l’opzione Applica e termina con «OK» quando il processo è pronto. È importante che tu sappia che puoi anche eliminare partizioni da una memoria USB in Windows 10.