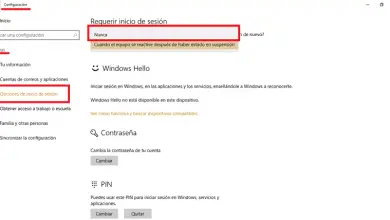Come fare uno screenshot su PC Windows 10
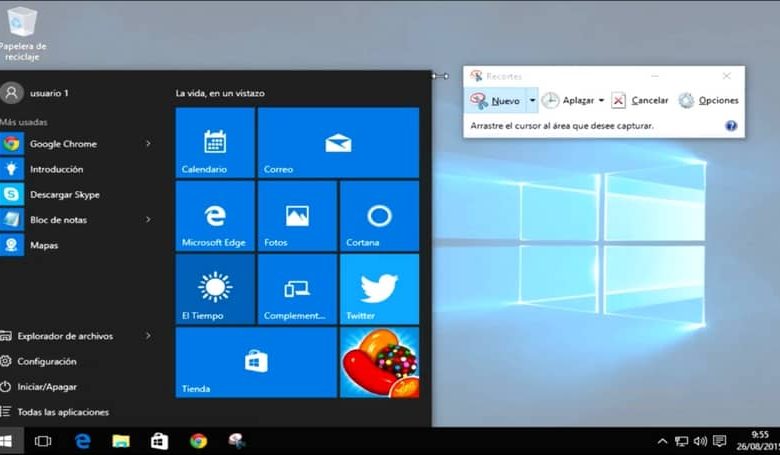
Stiamo parlando di uno screenshot o screenshot. Questo strumento è diventato molto utile, soprattutto per coloro che sono spesso al computer. Molti sistemi hanno questo strumento e Windows 10 non è molto indietro. Qui ti mostreremo almeno due modi per fare uno screenshot sul tuo PC Windows e Mac che sarà molto pratico per te.
Come fare uno screenshot su PC Windows 10
La solita cosa nelle versioni precedenti a Windows 10 era premere il tasto «Imp screen» e poi andare su Paint e premere «Incolla»; con quello che avevamo. Ma questo sistema ha un modo migliore e più semplice per acquisire schermate, uno di questi è:
Una volta individuato il luogo in cui si desidera acquisire la cattura, premere i tasti » ImpPnt » e » Windows » o » Menu «.
- Una volta premuti, vedrai un leggero sfarfallio sullo schermo. Ciò significa che la cattura è stata effettuata.
- Entra in «Esplora file» e vai su «Immagini».
- Vedrai che è stata creata una cartella chiamata » Screenshot «, dove si trova l’immagine che hai appena scattato.
- Una volta lì, puoi usarlo o modificarlo.
Come puoi vedere, è abbastanza pratico e utile. Non hai bisogno di internet, non hai bisogno di scattare foto dello schermo con il tuo cellulare o di passare da un programma all’altro. Basta premere un paio di pulsanti e hai un’immagine. Tuttavia, ci sono tastiere che non hanno un comando per farlo, per questo devi solo installare i migliori programmi per fare screenshot. Speriamo che questo suggerimento per Windows 10 ti sia stato utile, ma te ne daremo un altro.
Come fare uno screenshot su una parte specifica dello schermo
Il prossimo modo per farlo è un po’ più complesso, ma molto completo allo stesso tempo; probabilmente ancora più versatile del precedente. Va così:
- Vai all’avvio di Windows nell’angolo in basso a sinistra.
- Fai clic su Accessori di Windows, lì vedrai un elenco di strumenti.
- Trova » Snipping » o » Strumenti di ritaglio » e selezionalo.
- Vedrai che apparirà una barra con alcuni pulsanti.
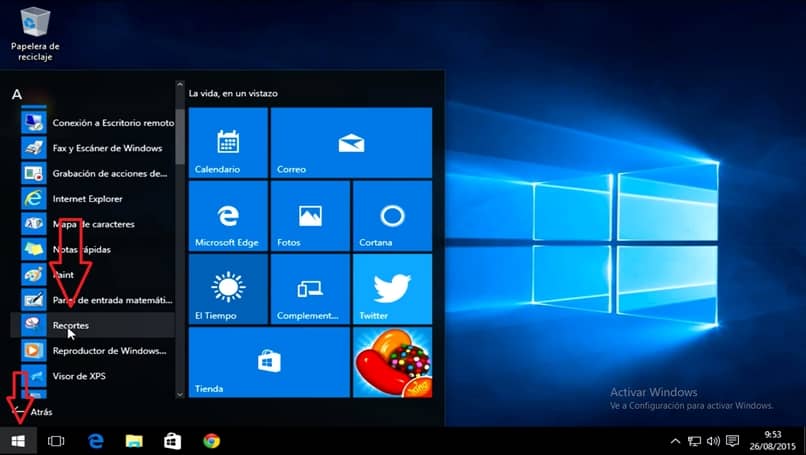
Ci fermiamo per dirti che, a seconda degli aggiornamenti della tua versione di Windows 10, questa barra potrebbe avere o meno un’opzione chiamata » Modalità «.
Se ce l’hai, questo pulsante ti consente di creare ritagli liberi, rettangolari, a finestra o a schermo intero. Se questo aggiornamento non compare, gli altri pulsanti possono comunque essere molto utili. E ti spieghiamo come puoi usarli:
- Quando fai clic sul pulsante «Nuovo», lo schermo diventa un po’ bianco.
- Fatto ciò, puoi procedere a selezionare con il cursore lo spazio che desideri catturare sullo schermo.
- Una volta selezionato, apparirà una finestra di modifica con la tua immagine, nel caso in cui desideri aggiungere ulteriori dettagli.
Questo è principalmente per acquisire acquisizioni quadrate e rettangolari, ma ti consente comunque di essere specifico con ciò che desideri acquisire, sebbene ci siano anche altri modi per acquisire facilmente una lunga acquisizione dello schermo su PC o telefono cellulare.
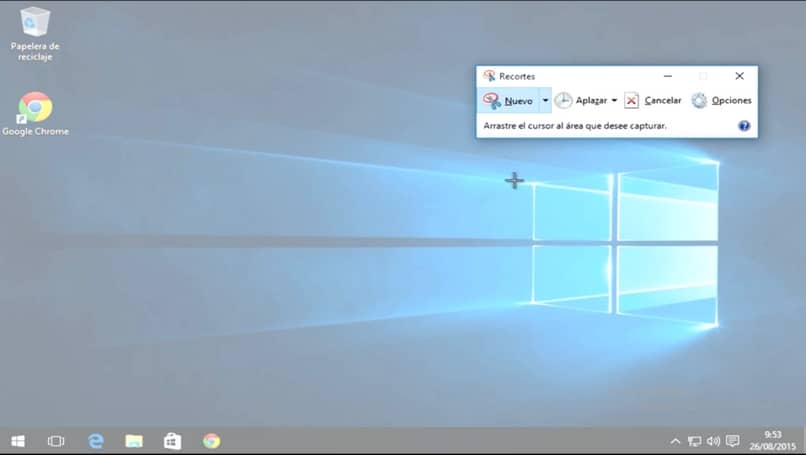
Il suo complemento è il pulsante «Rimanda». Se noti che viene fornito con un orologio, significa che hai pochi secondi, ad esempio, per aprire una finestra e catturarla. In questo modo:
- Prima di cliccare su “Nuovo”, premere “Rimanda”.
- Lì avrai la quantità di secondi che puoi avere per scattare la tua cattura. Scegli quello che ti piace.
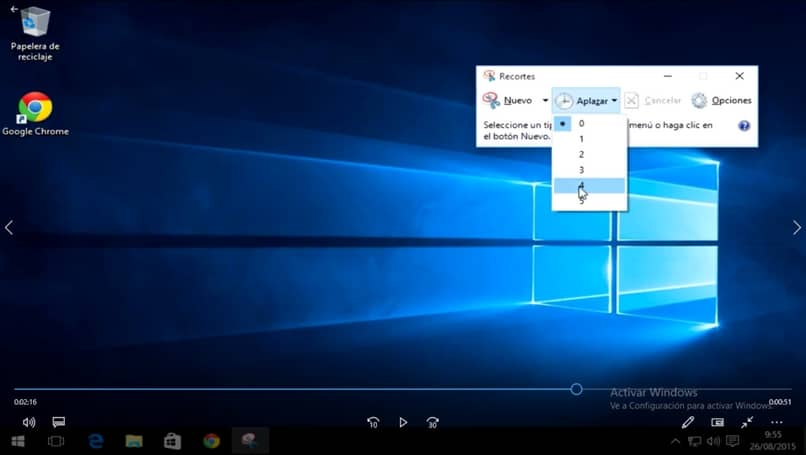
- Una volta scelto, cliccare su » Nuovo » per avviare il conteggio del tempo determinato.
- Quando il tempo è scaduto, lo schermo diventa un po’ bianco e puoi scattare la cattura che preferisci.
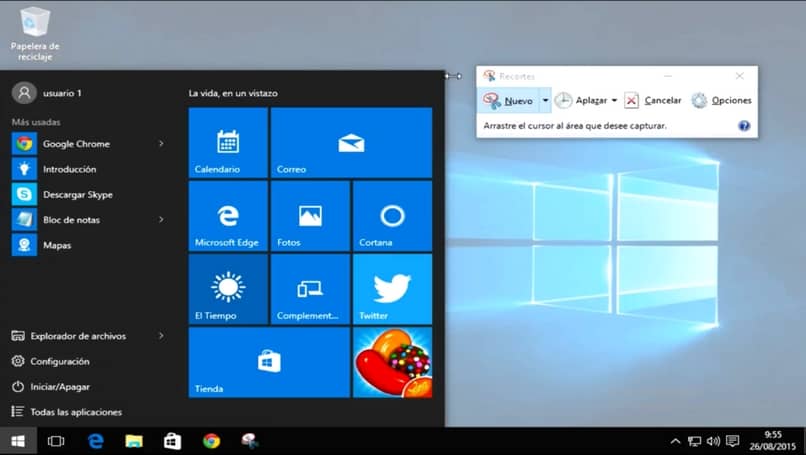
Non devi più fare affidamento su Internet per ottenere le tue immagini. Questo strumento può essere estremamente utile se impari a gestirlo e con questi pochi suggerimenti avrai sicuramente successo. Puoi anche fare uno screenshot con la tua voce sul tuo cellulare Android facilmente. Continua a goderti il sistema Windows 10 e i suoi molti altri strumenti, qui ti mostriamo come usarli.