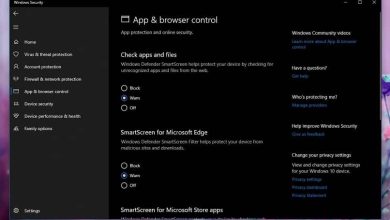Come inviare file dal mio cellulare Android al PC – Guida passo passo
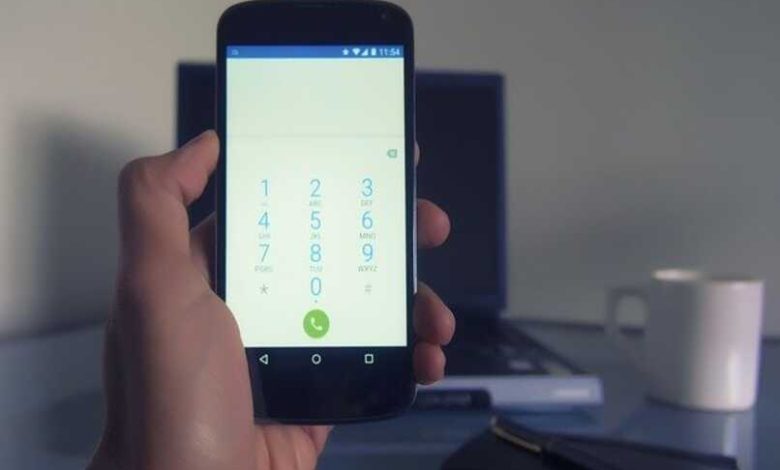
Grazie a questi strumenti che muovono il mondo digitale, è stato possibile accumulare un gran numero di informazioni pertinenti che usiamo abitualmente e che variano dal tipo di persona ai dati che si desidera salvare lì.
Pertanto, chiediamo sempre più questi dispositivi con una maggiore capacità di archiviazione, in modo che sia più facile avere tutte le informazioni di cui abbiamo bisogno ben protette. Anche se a volte siamo costretti a trasferire file o dati da un dispositivo tecnologico mobile a un laptop o un computer desktop.
Qui ti spieghiamo chiaramente come devi fare per trasferire cartelle con dati dal tuo cellulare a un pc in modo efficace e sicuro con grande velocità.

Come funziona il trasferimento di file tramite il mio account Google
Il gigante dell’industria tecnologica, Google; rende i suoi utenti in grado di accedere alle loro informazioni memorizzate nei loro account. Funziona per le persone che hanno un account Gmail ; dove il sistema Google offre loro una «capacità di archiviazione» cloud dove possono registrare tutte le informazioni e i dati di interesse con la loro email; ad esempio, contatti, video, foto e altri file.
Attualmente questo sistema di archiviazione si chiama Drive, in cui ogni account creato ha fino a 15 Gb da archiviare. Ora, trasferire questi dati è molto semplice; Devi solo aprire il tuo account Gmail su un computer o altro dispositivo mobile e tutto ciò che hai salvato verrà automaticamente sincronizzato.
Un altro modo per condividere le informazioni da Google è andare sul cloud, selezionare il file oi file da inviare; poi dai l’opzione che dice ‘condividi con’, lì scegli il mezzo con cui invierai e infine spedisci solo e basta; Puoi trasferire informazioni in modo sicuro, vale anche per social network, messaggistica istantanea ed e-mail.
Metodi per collegare il mio cellulare al mio computer
Collegando un cavo USB dal computer al telefono, puoi vedere facilmente quali informazioni vengono accumulate sul cellulare. Semplicemente mantenendoli connessi puoi avere accesso a tutto ciò che è memorizzato al suo interno. Un’altra opzione è tramite una connessione bluetooh o tramite e-mail.
Allo stesso modo, è anche possibile trasferire questi dati da un lato all’altro, cioè dal computer al cellulare o viceversa, anche se il telefono ha smesso di accendersi. Ti insegneremo come eseguire questo trasferimento.
Tramite cavo USB
Per collegare il tuo cellulare a un computer è necessario utilizzare un cavo seriale universale Bas (USB), in modo da poterlo inserire in una delle porte di ingresso del computer.
Quando ottieni il connettore, devi cercare la porta per installarlo lì, lo colleghi e automaticamente apparirà una finestra sul tuo computer che indica che c’è un nuovo dispositivo collegato. Un’altra opzione è farlo utilizzando un’app semplice e wireless
Dopo aver collegato correttamente il cellulare al pc, dovrebbe apparire una finestra in cui compariranno le informazioni relative al nome del cellulare, al tipo di connessione e ‘connesso come dispositivo bluetooth o USB’.
Bluetooth
Per prima cosa è necessario attivare il segnale Bluetooth di ciascuno dei dispositivi (computer e telefono), quindi è necessario associarli o collegarli; cioè, sono collegati e si riconoscono. Quindi guarda sul tuo PC dove si trova l’esploratore di file in modo da poter trasferire i dati dal tuo cellulare.
Una volta entrato nella scheda Esplora file; essendo qui devi cercare il nome del dispositivo o il contatto bluetooth; in modo che attraverso questo puoi esplorare tutte le informazioni che hai memorizzato e condividere, eliminare o includere.

Applicazione mobile ufficiale
Ogni cellulare porta un’applicazione ufficiale che devi scaricare per trasferire semplici informazioni come foto e video dal cellulare al computer. L’importante è avere l’App già installata sul pc e collegare un cavo USB ad entrambi i dispositivi e il gioco è fatto.
A seconda della marca del tuo cellulare, è l’App che devi scaricare ; ecco l’elenco corrispondente: SideSync per Samsung; Xperia Companion per Sony; HiSuite per Huawei e; LG PC Suite per LG; tutti compatibili con i sistemi Windows e Mac. Ora, è necessario menzionare: My PC Suite per Xiaomi e; ASUS PC Link per ASUS; questi sono disponibili solo con Windows.
Quale opzione scegliere quando colleghi il mio cellulare via cavo al mio PC?
Quando colleghi il cavo USB dal PC al cellulare, il tuo telefono avrà alcune opzioni o addirittura nessuna. Quindi vai alla barra delle notifiche e premi dove appare ‘connesso al computer’ ; Successivamente, apparirà un menu che ti offre le opzioni per connettere il dispositivo e condividere le informazioni.
Trasferimento di file
Questa è la prima opzione e la più comune o consigliata da usare; hai un accesso rapido, efficace e sufficiente per poter trasferire i file più facilmente. Puoi anche creare nuove cartelle sul tuo pc e verranno registrate su Android e quindi altre molteplici e semplici funzioni.
È necessario collegare il cavo USB al pc; Dai la possibilità di trasferire i file ed ecco il momento di scegliere i documenti che devono essere trasferiti. Quindi inserisci i file del tuo cellulare (dal computer) e vai ad esplorare fino a trovare la cartella dove hai salvato i dati da esportare.
Si può aggiungere che è facoltativo creare una nuova cartella per avere un accesso più veloce ai documenti che si andrà a condividere, o anche per averlo già fatto dal telefono.
Infine è il momento di inviare i dati dal tuo dispositivo mobile al computer, per eseguire quest’ultima azione seleziona le cartelle oi file da importare con il tasto sinistro del mouse, quindi fai clic con il tasto destro per visualizzare il menu.
Questo menu ti offre più opzioni, cerchi quella che dice ‘invia a’, lì otterrai più opzioni e devi scegliere dove inviare. Scegli tra desktop, documenti, guida indietro o qualunque cosa tu ritenga adattabile per te.
Una volta definito quale sarà il destinatario finale (delle cartelle sul PC), cliccaci sopra e trasferirà automaticamente le informazioni compilate, essendo affidabile e sicuro al 100%.
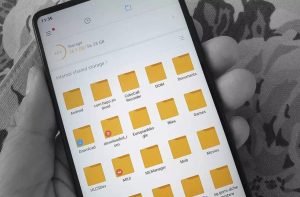
MIDI
Generalmente questa funzione viene utilizzata per collegare strumenti musicali e altri che hanno una funzione simile, come ad esempio le cuffie. Il suo acronimo è in inglese e significa ‘interfaccia digitale di strumenti musicali’ ; Per attivare questa funzione, il cavo USB deve avere questa porta o, in mancanza, attivare la funzione sul tuo dispositivo mobile.
PTP
In questo caso questa opzione ti permette solo ed esclusivamente di inviare immagini o fotografie, non puoi condividere nessun altro tipo di file se non quelli in formato PNG o JPEG. Il Picture Transfer Protocol (PTP) per il suo acronimo in inglese; semplifica il lavoro degli utenti e consente loro di accedere immediatamente alle proprie foto o gallerie per una rapida condivisione.
Non trasferire dati
Come ultima opzione puoi scegliere di non trasferire i dati; Cioè, non visualizzerai né avrai alcun mezzo per inviare o ricevere informazioni dal cellulare al pc o viceversa, l’unica cosa che farà il tuo cellulare sarà caricare solo usando il cavo USB.
Cosa fare se il mio computer non riconosce il mio cellulare dopo averlo connesso?
Quando colleghi il tuo telefono cellulare al computer tramite un cavo USB, potrebbe non riconoscerlo; Questo è un problema che può essere presentato a molte persone e non sanno cosa fare per risolverlo. Ti forniremo una serie di consigli che possono aiutarti a risolvere il problema.
- Controllare se il cavo USB è rotto o in cattive condizioni
- Prova a collegare il telefono con più cavi
- Verifica che la porta USB del computer funzioni correttamente
- Inserisci una pendrive per vedere se la legge
- Configura l’hardware
- Verifica se il telefono mostra che è in carica
- Contatta un tecnico per far controllare il tuo pc
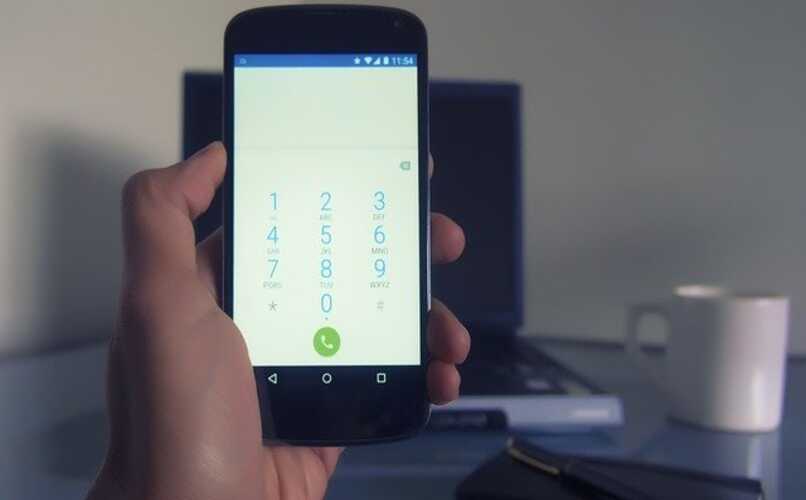
Applicazioni o programmi alternativi per connettere il mio Android al PC
AirDroid
Si tratta di un’applicazione che permette agli utenti di controllare i propri dispositivi Android dal PC ; dove potrebbe essere vicino o addirittura lontano da maneggiare. Per applicare questa opzione; La prima cosa da tenere a mente è che l’app deve essere su entrambi i dispositivi; oppure per risparmiare spazio sul computer, basta accedere al suo sito ufficiale (https://web.airdroid.com/) ed entrare con lo stesso utente in entrambe le parti.
Accedendo e avendo l’account aperto sia sul PC che sul cellulare, puoi controllare il tuo Android dal client desktop; poiché è l’opzione migliore perché hai la completa libertà di controllare e supervisionare tutte le applicazioni, le funzioni e altri aspetti del tuo smartphone.
PushBullet
Potresti anche essere in grado di controllare il tuo dispositivo mobile dal tuo computer con questa app; facile da usare e gratuito. Le sue caratteristiche di usabilità e funzionalità sono simili a quelle di AirDroid; tuttavia, è possibile gestire qualsiasi tipo di file, condividere, inviare, modificarlo e altro ancora; inoltre è possibile che tu possa rispondere alle chiamate e manipolare le applicazioni e le informazioni di Android.
Che cos’è Esplora file?
È uno strumento che viene installato su computer che utilizzano qualsiasi sistema Windows e che ti consente di visualizzare tutti i file, i documenti e le altre informazioni archiviate sul tuo computer.
Inoltre, è un’ottima funzione perché ti consente di organizzare tutto ciò che stai aggiungendo e separando allo stesso tempo per cartelle e divisioni a seconda della sua origine o del tipo di file.