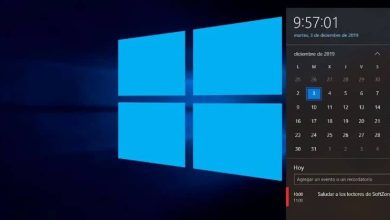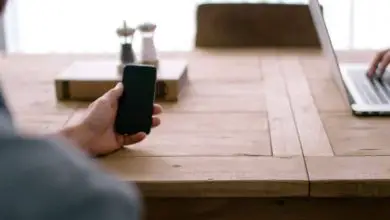Come attivare, disattivare e configurare il filtro SmartScreen in Windows 10, 8 e 7

Cos’è lo SmartScreen?
Sicuramente saprai che la sicurezza del tuo computer e di tutte le informazioni che memorizzi al suo interno è di primaria importanza. È proprio per questo motivo che Internet Explorer ha implementato il filtro SmartScreen.
Si tratta di una funzione dedicata al rilevamento di pagine web dedicate, a loro volta, al phishing. Se ancora non sai di cosa si tratta, non preoccuparti! In breve, una spiegazione semplice.
Il phishing è la pratica attraverso la quale viene impersonata l’identità di un utente. Ovviamente, l’obiettivo di questa pratica fraudolenta è commettere atti illeciti sul web utilizzando, principalmente, il tuo nome. Tuttavia, ci sono molti modi per proteggersi dal phishing.
È ora di vederlo in azione
Internet Explorer e Microsoft Edge non hanno avuto molti amici negli ultimi anni. Tuttavia, è su questi browser che funziona il filtro SmartScreen.
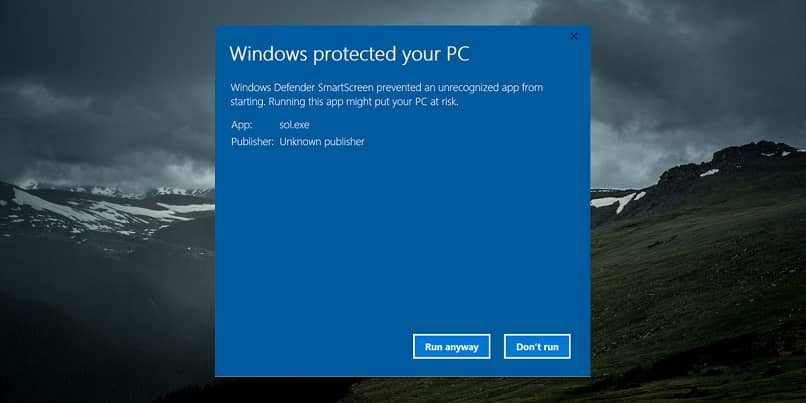
Come? Semplice, ogni volta che accedi a una pagina o scarichi un software dannoso, sullo schermo apparirà una finestra. «Windows SmartScreen ha impedito l’avvio di un’applicazione sconosciuta.» È il messaggio che viene visualizzato per proteggere il sistema dai malware.
Quanto è consigliabile disabilitarlo?
Come puoi vedere, l’attivazione, la disattivazione e la configurazione del filtro SmartScreen non sono consigliate al cento per cento. Questa funzionalità, che fa parte di Windows 7, 8 e 10, non fa altro che proteggerti da piattaforme potenzialmente pericolose.
Tuttavia, questa decisione è considerata da molti un male necessario. La ragione? Alcune delle pagine che potresti visitare frequentemente per motivi di lavoro o di studio, SmartScreen rileva come pericolose. E nonostante le insistenti o ricorrenti insistenze del sistema, non c’è altra scelta che entrare. Ecco quanti pensano, almeno temporaneamente, di attivare, disattivare e configurare il filtro SmartScreen.
Cosa dovresti fare
La disabilitazione del filtro SmartScreen può essere efficiente per correggere l’errore di arresto anomalo dell’applicazione 0xc0000005. Ecco perché molti utenti Windows decidono di disattivare temporaneamente questa funzione.
La procedura è abbastanza semplice. Tuttavia, Windows tende a mantenere un po’ nascosti questi potenti strumenti. Quindi, rimarrai sicuramente colpito dalla facilità con cui puoi accedere.
Su Windows 10
Attivare, disattivare e configurare il filtro SmartScreen in Windows 10 è un gioco da ragazzi. Non ci vorrà più di un minuto se segui le istruzioni alla lettera.
- Fare clic sul menu di avvio.
- Digita «Smart Screen».
- Successivamente, apparirà l’opzione «Controllo dell’applicazione e del browser». Fare clic su tale opzione.
- Verrà aperta una nuova finestra. Ora, devi fare clic sull’opzione «Impostazioni di protezione basate sulla reputazione».
- Ora puoi vedere come viene attivata l’opzione «SmartScreen per Microsoft Edge».
- Fare clic su questa opzione per disattivarla.
- Pronto!
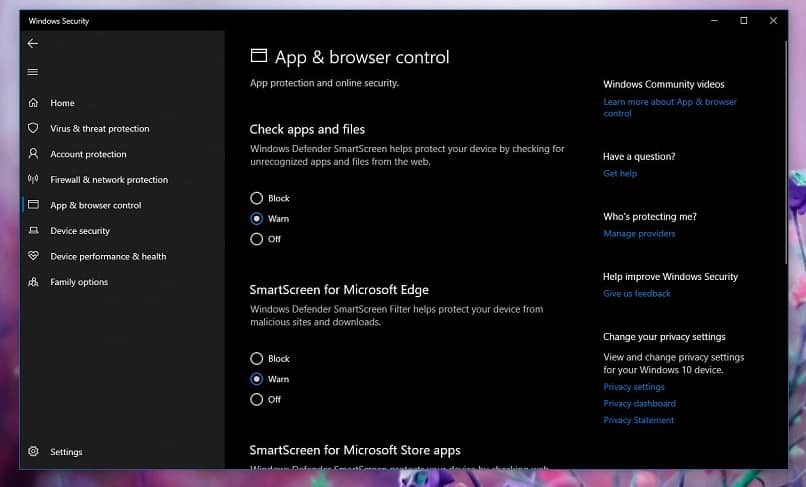
Puoi andare ad esplorare il resto del menu. In questo modo configurerai lo SmartScreen a tuo piacimento, bloccando applicazioni o download che Windows considera pericolosi. Non chiudere la finestra. Poiché, se si desidera riattivare SmartScreen, è sufficiente fare nuovamente clic su «SmartScreen per Miscrosoft Edge».
In Windows 7 e 8
Se non sei ancora riuscito ad aggiornare Windows all’ultima versione, puoi stare tranquillo. Le procedure per Windows 7 e 8, seppur differenti, non rappresentano grosse difficoltà.
- Entra nel pannello di controllo di Windows.
- Accedi alla sezione «Sistema e sicurezza».
- Alla tua sinistra vedrai l’opzione «Cambia le impostazioni di Windows SmartScreen».
- Si aprirà una finestra in cui selezionerai «Non fare nulla (Disattiva Windows SmartScreen».
- Fare clic su «OK».
SmartScreen, un vero spasso!
Questo strumento è semplicemente straordinario. Anche altri browser dispongono di funzionalità integrate che limitano l’accesso a piattaforme potenzialmente pericolose. Tuttavia, non esiste un antivirus migliore delle misure di sicurezza di Windows. Cosa aspetti a provarlo?