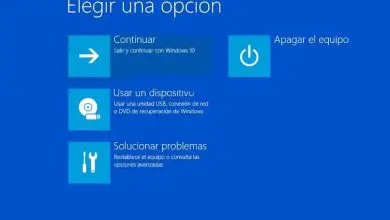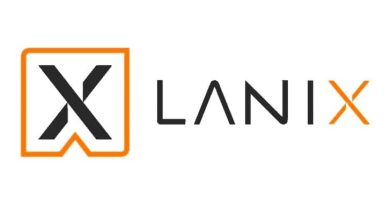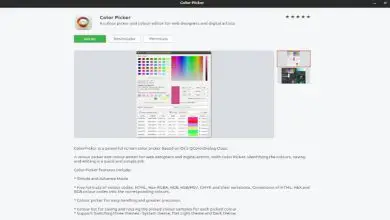Come vedere o conoscere le cartelle condivise su una rete in Windows 10
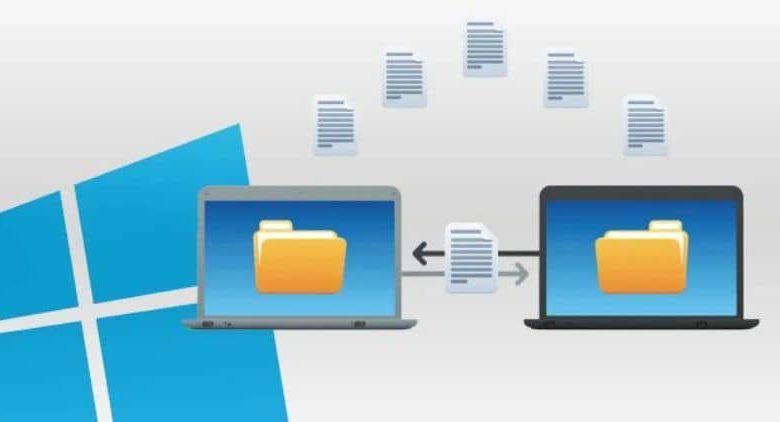
Per iniziare, spiegheremo come creare una cartella condivisa. Per fare ciò, è sufficiente fare clic su una cartella per visualizzare un menu di opzioni.
Devi scorrere verso la fine del menu fino a » Proprietà «. Nella nuova finestra che si è aperta, cerca la scheda » Condividi «. Sono al top.
Cerca il pulsante «Condivisione avanzata…». Ti porterà in una nuova finestra in cui dovrai completare alcuni campi:
- Seleziona » Condividi questa cartella»
- Immettere il nome della condivisione, ovvero il nome della cartella.
Gli altri campi sono a tua discrezione: devi impostare un limite di utenti contemporaneamente e aggiungere commenti se preferisci. Quando hai finito di compilare tutti i campi, fai clic su » Applica » e » OK » per chiudere e salvare le modifiche. Puoi condividere facilmente file e cartelle tra gli account utente di Windows.

Come visualizzare le cartelle condivise in modo facile e veloce
Puoi farlo tramite il comando «Esegui in Windows 10». Questo comando è molto utile soprattutto quando si vogliono conoscere le informazioni sul sistema, le directory e l’esecuzione di programmi e applicazioni. Per fare ciò, premi i tasti «Win + R»
Otterrai una casella in cui devi scrivere «fsmgmt.msc» e quindi fare clic su «OK». Successivamente, si aprirà una finestra con tutte le cartelle che sono state condivise in Windows 10 dalla sezione «Risorse condivise».
Puoi vedere questa opzione nel menu a sinistra dello schermo. Lì saranno dettagliati il nome, il percorso, il numero di connessioni client, quali sono le connessioni attive in quel momento e una descrizione delle stesse, che è quella che hai inserito nei commenti.
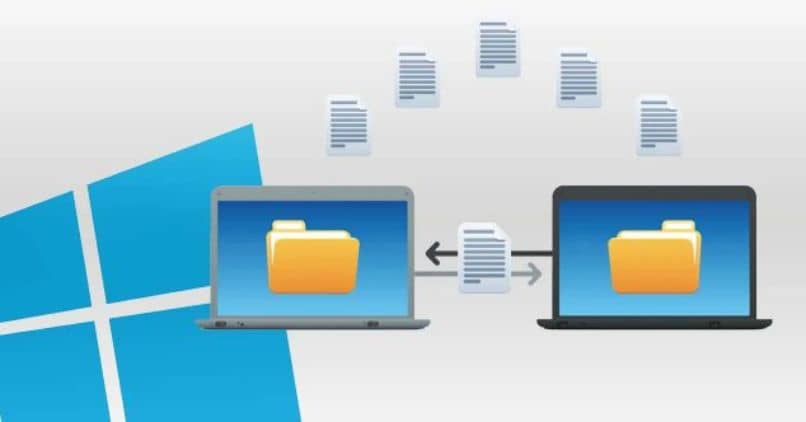
Come condividere e annullare la condivisione di una cartella o di un file in rete
Condividere una cartella o un file in rete è un ottimo modo per conservare tutte le informazioni importanti su più dispositivi contemporaneamente. Per iniziare, trova un file o una cartella che desideri condividere.
Potresti non saperlo, ma è anche possibile condividere file e cartelle collegandosi a un gruppo home.
Posizionati su di esso e con il tasto destro del mouse. Verrà visualizzato un menu di opzioni. Scorri verso il basso e cerca » Concedi l’autorizzazione a> Utenti specifici».
Apparirà una finestra pop-up con la legenda » Accesso alla rete «. Al centro, una barra di ricerca per scegliere l’utente con cui condividere il file. Puoi scrivere il loro nome o cliccare sulla freccia a destra della barra per cercare nell’elenco degli utenti che hai a disposizione.
Nel caso in cui desideri creare un utente, puoi farlo dall’ultima opzione nell’elenco in «Crea un nuovo utente…»
Infine, per condividere solo il file o la cartella devi cliccare sul pulsante » Condividi » nella parte inferiore della finestra. Al termine della condivisione è necessario fare clic sul pulsante «Fine».
Se ci sono più file che vuoi condividere, puoi selezionare più file insieme tenendo premuto il mouse, passando con il mouse sui file o sulle cartelle, premendo «Ctrl + E» per selezionarli tutti; oppure tenendo premuto il tasto » Ctrl » mentre si fa clic sui file che si desidera condividere.
Per interrompere la condivisione di file o cartelle in Esplora file, è necessario eseguire la procedura seguente.
Inizia scegliendo un file che hai autorizzato a condividere. Fare clic con il pulsante destro del mouse per aprire il menu a discesa. Cerca nell’elenco delle opzioni «Concedi l’accesso> Rimuovi l’accesso a…».
In questo modo interromperai la condivisione di file o cartelle. Puoi farlo uno per uno, selezionarne diversi o addirittura selezionarli tutti. Per organizzare i file che hai e condividi, crei un elenco di file nel blocco note.
Come puoi vedere, è molto facile sapere quali sono le cartelle che condividi nella stessa rete locale di utenti sul tuo computer Windows 10, nonché i dettagli di ciascuna. Lascia il tuo commento qui sotto se hai domande per aiutarti a risolverle.