Come inserire e creare note adesive sul desktop di Windows 10 – Facile e veloce

Anche se devi tenere l’app aperta per poter avere tutte le note sul desktop e non ha molte opzioni, ma in realtà è abbastanza semplice, con Sticky Notes hai accesso rapido a tutto ciò che devi ricordare.
Cosa sono le note di Windows 10?
È un’applicazione nativa creata da Microsoft per simulare uno strumento di nota . Con un aspetto simile a quello dei post-it, questa funzione ci permette di scrivere appunti veloci che possiamo visualizzare mentre abbiamo l’applicazione aperta; è facilmente accessibile, quindi è semplice da usare e funziona come uno strumento istantaneo.
Grazie al suo design di base, non ha opzioni di modifica del testo come la dimensione del carattere , lo stile (corsivo, grassetto, sottolineato) o consente l’interazione con altre applicazioni; Tuttavia, se desideri note istantanee senza molto design, questo strumento può funzionare perfettamente.
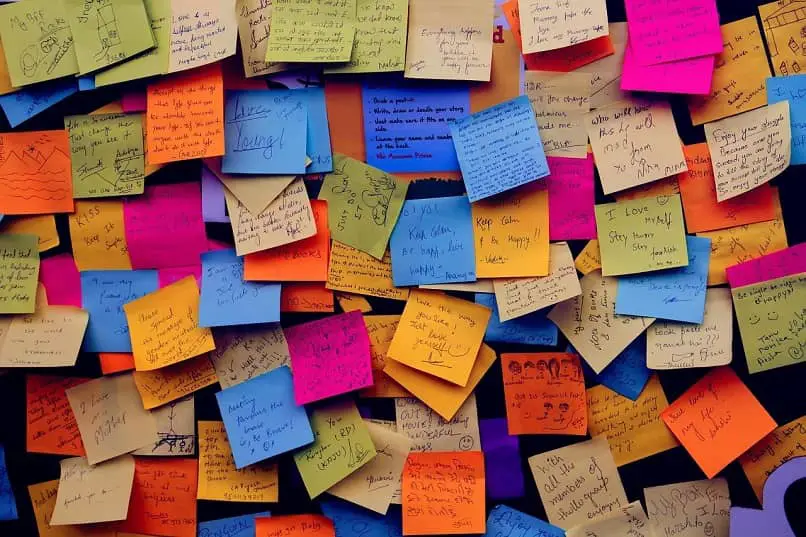
Come usare le note di Windows 10
Poiché il suo sistema di funzionalità è così semplice, utilizzarlo è un compito molto semplice. Andremo al menu e nella barra di ricerca scriviamo «Note adesive», apparirà l’app di note predefinita , ma nella sezione «Applicazioni» troveremo lo strumento di note rapide che stiamo cercando.
Una volta aperto, visualizziamo il primo post-it. Come detto in precedenza, non è possibile apportare modifiche importanti al testo, tuttavia è possibile controllare la dimensione delle note manipolando gli angoli con il mouse.
Per vedere le note dobbiamo avere l’applicazione aperta, quindi se la chiudiamo non potremo più visualizzarla. Tuttavia, quando lo strumento viene riaperto, le note verranno salvate . Se vuoi eliminare un post-it, immediatamente nell’angolo in alto a sinistra ci offre la possibilità di farlo utilizzando un’icona della spazzatura.
Aggiungi altre note
Nell’angolo in alto a destra, troviamo un’icona ‘+’ , che ci permetterà di aggiungere note extra. I post-it creati saranno dello stesso colore dell’originale utilizzato per crearli, quindi, se lo desideri, puoi cambiare il colore o semplicemente lasciarlo così.
App alternative
Se per qualche motivo cerchi uno strumento più complicato che possa soddisfare le tue esigenze, possiamo rivolgerci ad alcuni strumenti (non nativi), che possono offrirti un servizio migliore.
La mia lista di cose da fare
Chiamato anche Microsoft To Do, è un’applicazione di note che consente di creare elenchi, attività e promemoria . Oltre all’opzione note, ci consente di rimanere organizzati tramite funzioni come l’elenco delle attività e il sistema di promemoria.
ColoreNota
È un’applicazione che possiamo ottenere dal sito Web ufficiale di Microsoft. Funziona come un blocco note con un aspetto semplice , maggiore accessibilità alla personalizzazione, oltre a consentire la sincronizzazione con altri dispositivi.
Stickies
È uno strumento molto simile alle note adesive di Windows 10, poiché ha lo stesso formato post-it con funzioni simili. Possiamo aggiungere altri file oltre al testo (immagini, video, file pdf), contiene un motore di ricerca testuale e si possono creare note dalla selezione di uno già creato.
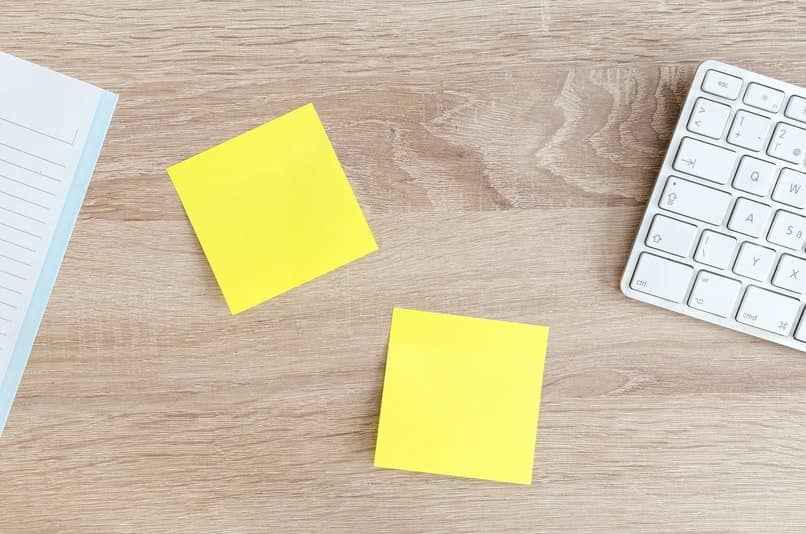
Quale alternativa abbiamo per i sistemi operativi precedenti a Windows 10
Poiché ogni versione di Windows ha un sistema diverso, è possibile che alcune versioni non contengano determinati strumenti integrati, quindi possiamo trovare alternative praticabili che soddisfino le funzioni richieste in modo simile.
Note adesive semplici
Sticky Notes è un’app creata da Microsoft per Windows 10 e generalmente viene installata nel sistema operativo, ma può anche essere installata dal sito Web ufficiale di Microsoft. La sua funzione principale è creare piccole note che rimangano visibili sul desktop e che tu abbia accesso ad esse in modo rapido e semplice.
È semplicemente un blocco note in cui non è possibile eseguire attività di modifica come modificare la dimensione o il tipo del carattere o creare testi di grandi dimensioni. Inoltre, a volte presenta errori di sincronizzazione, ma con uno sguardo ai suggerimenti sulla pagina ufficiale del supporto Microsoft puoi risolverlo.
Per iniziare a utilizzare questa app in modo produttivo, non devi far altro che posizionarti nel menu di avvio di Windows dalla tastiera del tuo computer premendo il tasto Windows oppure con il mouse cliccando sulla sua icona sulla barra delle applicazioni.
Devi scrivere «Note adesive» o «Note » o navigare tra le opzioni finché non trovi l’app. Ora puoi iniziare a scrivere quello che vuoi in esso. Puoi ingrandire le dimensioni del pad allungando i lati con il mouse. Vedrai che la pagina è gialla.
Se vuoi aggiungere più note, fai clic sull’icona «+» nell’angolo in alto a sinistra del blocco. Vedrai che ora hai un foglio verde con ciò che hai scritto in precedenza e un foglio giallo per scriverne uno nuovo. Per aggiungere nuove note, puoi scegliere di digitare il comando «Ctrl + N» e si aprirà un nuovo foglio per iniziare una nuova nota.
Altre funzioni che hai a disposizione sono eliminare una nota premendo sull’icona del cestino che hai nell’angolo in alto a destra del blocco. Puoi anche cambiare il colore del blocco accedendo al menu che hai rappresentato con tre punti anche nell’angolo in alto a destra.
Se vuoi mantenere tutte le tue note sul desktop, devi tenere l’app aperta. In caso contrario, verranno chiuse anche tutte le note che hai scritto, ma non preoccuparti perché non perderai nulla, vengono salvate e verranno riaperte ogni volta che apri Sticky Notes.
Se vuoi che questa applicazione si apra ogni volta che accendi il computer, devi solo configurarla: “Windows + R> Shell: starup> trascina il collegamento dell’app> riavvia il PC.

Come utilizzare Insights per inserire note adesive sul desktop
Le note adesive collaborano con Cortana per fornire risultati migliori agli utenti. Per fare ciò, devi prima aver attivato Cortana, ovviamente. Questa funzione è nota come Insights e non è necessario attivarla, poiché è attivata per impostazione predefinita.
Insights ti consente di eseguire funzioni a seconda del testo che scrivi, come:
- Chiama su Skype un numero di telefono che hai scritto nel blocco note.
- Invia una e-mail all’indirizzo di posta elettronica.
- Accedi a un sito Web dall’URL.
- Ottieni maggiori informazioni su un volo digitando il numero del volo.
- Se scrivi una data e un’ora, quando fai clic su di essa si accede al calendario.
Per quanto riguarda la sincronizzazione, le note vengono salvate in locale, quindi non è possibile accedervi da altri computer, indipendentemente dal fatto che utilizzino lo stesso account Microsoft.
Tuttavia, puoi eseguire un backup e ripristinarlo su un altro computer, ma dovrai farlo manualmente. Se desideri che tutte le tue note siano sincronizzate con altri dispositivi, ti consigliamo di utilizzare altre app come OneNote.


