Come far apparire la cronologia di Google Chrome nella timeline di Windows 10

Se hai mai desiderato che le pagine web che visiti dal tuo PC fossero sincronizzate su tutti i tuoi dispositivi, sei nel tutorial giusto. Oggi spiegheremo come far apparire la cronologia di Google Chrome nella Timeline di Windows 10 in modo rapido e molto semplice. Continua a leggere!
Microsoft trova sempre modi per innovare e offrire ai suoi utenti più servizi e più modi per essere efficienti nelle loro attività. Timeline è l’esempio perfetto dei modi in cui Microsoft deve semplificarti la vita, lasciando una cronologia delle attività a portata di mano.
Che cos’è la cronologia di Windows 10?
Prima di spiegare come eseguire questa semplice procedura, dovresti sapere esattamente cos’è Timeline. Questa è una funzionalità che Microsoft ha introdotto con l’aggiornamento di Windows 10 2018 e si caratterizza per essere particolarmente focalizzata sulla produttività, più di qualsiasi altro aggiornamento precedente.
Tra i vantaggi che offre Timeline c’è la possibilità di rivedere una cronologia dell’attività che hai avuto nel sistema negli ultimi 30 giorni. E soprattutto, può essere sincronizzato su più dispositivi Windows 10 o Android in modo da averlo sempre a portata di mano.
Un altro aspetto molto positivo di Windows 10 Timeline è che puoi eliminare la cronologia delle attività molto facilmente; semplice come attivarlo. Quindi, se sei preoccupato che qualcuno lo controlli, puoi dimenticartene una volta disattivata la Timeline.
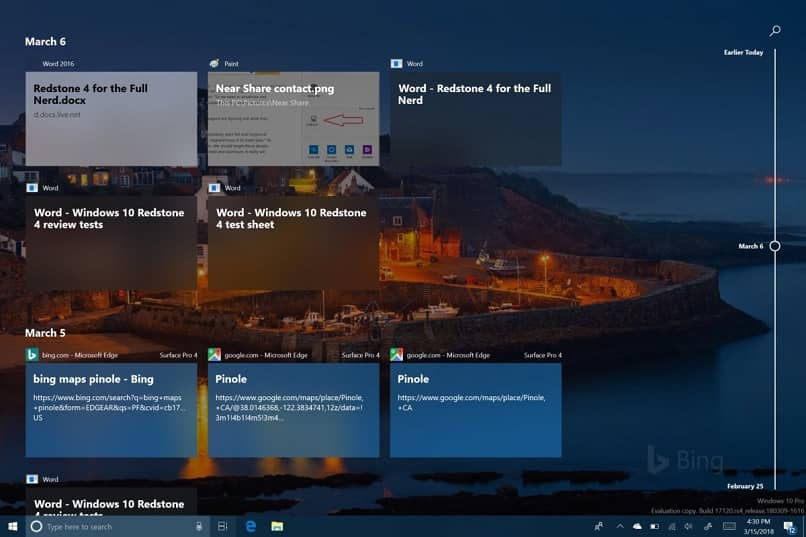
In precedenza, questo meraviglioso strumento consentiva solo la sincronizzazione con Microsoft Edge, il browser di Microsoft. Tuttavia, ora è disponibile anche la sincronizzazione di tutte le pagine che visiti utilizzando Google Chrome. Nella prossima sezione ti diremo come attivarlo in modo che tu possa iniziare a divertirti.
Passaggi per visualizzare la cronologia di Google Chrome nella cronologia di Windows 10
Se hai già scaricato Windows 10 sul tuo PC, per sincronizzare la tua cronologia di Google Chrome nella Timeline hai bisogno di un’estensione chiamata ‘Attività Web’. Puoi ottenerlo facilmente dal Chrome Web Store, così vedrai che è completamente ufficiale e non un hack.
Una volta installata l’estensione, quando fai clic sul pulsante «Visualizza attività» sulla barra delle applicazioni di Windows 10, vedrai che ora vengono visualizzate le pagine che hai visitato utilizzando Google Chrome. Sarebbe l’ideale per te eseguire l’intero processo con l’ ultima versione di Chrome disponibile.
Ci sono alcuni dettagli che dovresti prendere in considerazione. Prima di tutto, per ottenere questa sincronizzazione devi aver effettuato l’accesso con il tuo account Microsoft in Windows 10. E se volessi averlo anche sul tuo dispositivo Android, dovresti accedere anche su di esso.
D’altra parte, come è evidente, devi avere la Timeline di Windows 10 attivata sul tuo PC per poter utilizzare questa estensione di Google Chrome. Ma non dovresti preoccuparti di questo, nella prossima sezione spiegheremo in dettaglio come puoi ottenerlo nel modo più semplice e veloce.
Come si attiva la cronologia di Windows 10?
- Fare clic sul menu di avvio o premere il tasto con il simbolo di Windows, quindi selezionare la casella «Impostazioni», che ha l’aspetto di un piccolo dado.
- Una volta aperta la scheda del menu di configurazione, seleziona la sezione ‘Privacy’.

- Subito dopo, cerca l’opzione «Cronologia attività» nella barra sul lato sinistro della finestra.
- Assicurati che la casella con l’opzione «Consenti a Windows 10 di raccogliere le mie attività su questo computer» sia selezionata, così come la casella «Consenti a Windows 10 di sincronizzare le mie attività su questo computer con il cloud».
Semplicemente seguendo questi semplici passaggi avrai già attivato la Timeline e avrai consentito la sincronizzazione della tua cronologia con altri dispositivi. Se, inoltre, hai già installato l’estensione ‘Attività Web’, avrai completato l’intero processo per far apparire la cronologia di Google Chrome nella Timeline di Windows 10.
Speriamo che questo articolo ti sia stato utile per sincronizzare la cronologia di Google Chrome con la cronologia di Windows 10. Se ti è piaciuto, non dimenticare di condividerlo con tutti i tuoi contatti.



