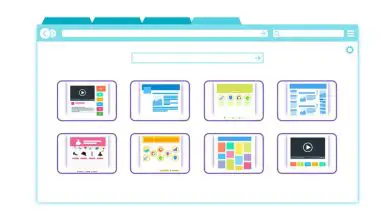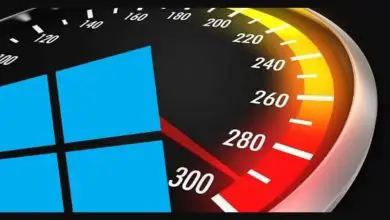Come disabilitare o cancellare la cronologia delle attività della sequenza temporale in Windows 10?
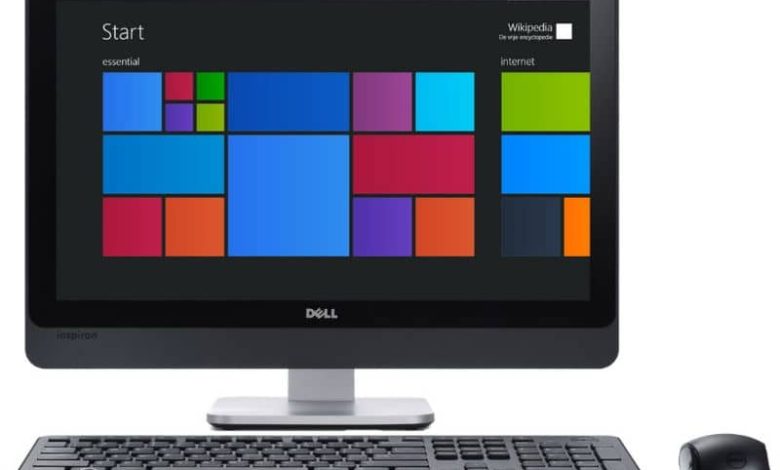
Come disabilitare o cancellare la cronologia delle attività della sequenza temporale in Windows 10?
La sequenza temporale è stata molto apprezzata dagli utenti di Windows 10 perché consente loro di riprendere le attività avviate in precedenza. Tuttavia, visualizza tutte le azioni che vengono eseguite sul computer in modo tale da rendere vulnerabile la privacy dell’utente.
Svolge un ruolo importante, ma proprio come è possibile cancellare i file temporanei o la cache di Windows, azioni simili possono essere intraprese con la Timeline del sistema operativo.
Successivamente, spieghiamo in cosa consiste Timeline e come disattivare questa funzione in Microsoft Windows 10 per proteggere tutte le informazioni delle tue azioni sul computer.
Che cos’è la cronologia di Windows 10?
La Timeline o «Timeline» è una funzionalità di Windows 10 che è stata aggiunta a uno dei suoi aggiornamenti nel 2018, insieme alla cronologia degli appunti che puoi anche eliminare. Questa funzionalità consente agli utenti di visualizzare tutte le attività che sono state eseguite nel sistema inclusa la cronologia delle applicazioni.
A cosa serve la linea temporale?
Timeline è una funzione che serve a tenere traccia di tutte le attività, applicazioni, file e altre azioni che si eseguono in Windows 10. Si tratta di una versione estesa di quanto visto in altri sistemi, ovvero i classici file recenti che vengono facilmente possono eliminare, sebbene in questa nuova funzione il processo sia diverso.
D’altra parte, Timeline ti permette di tornare ai lavori che hai già iniziato in precedenza. Quindi puoi sfruttare la timeline riprendendo le attività che hai iniziato molto tempo fa.
Come funziona Timeline?
Timeline funziona come visualizzatore di tutte le attività svolte sul computer. In questo senso, il collegamento «Win + Tab» porta l’utente di Windows 10 a una schermata che consente loro di visualizzare i siti Web, le applicazioni e i file in esecuzione sul computer.
Inoltre, Timeline ha un’opzione per sincronizzare le attività nel cloud per accedere alle attività che hai svolto negli ultimi 30 giorni. Windows 10 ha anche opzioni in modo da poter disabilitare o eliminare la cronologia che è stata archiviata nella timeline.
Come disabilitare la cronologia delle attività in Windows 10 e inserire la timeline?
Per accedere alla timeline, devi andare su un’icona accanto allo strumento di ricerca «Cortana». Da questa funzione sarai in grado di localizzare e successivamente gestire tutte le azioni che hai fatto nel sistema operativo.
Procedura per eliminare un’attività dalla Timeline in Windows 10
Se vuoi eliminare un’attività dalla cronologia della Timeline, devi accedere a questa funzione premendo i tasti Win + Tab. Inoltre, puoi cercare l’icona «TaskView» che si trova sulla barra delle applicazioni di Windows.
Una volta entrati in Timeline, è necessario selezionare l’attività che si desidera eliminare. Per fare ciò, fare clic con il pulsante destro del mouse sulla voce in questione. Quindi, vedrai una finestra di dialogo di conferma e lì dovrai fare clic sul pulsante «Sì».
Usa lo strumento di ricerca
Puoi anche cercare un’attività specifica utilizzando la casella di ricerca quando hai molte voci che rendono difficile la ricerca manuale. Pertanto, puoi trovare rapidamente la voce che stai per eliminare.
Procedura per disattivare la cronologia delle attività della Timeline
Per disattivare la cronologia delle attività della Timeline devi andare nelle impostazioni e individuare l’opzione «Privacy». Lì troverai la «Cronologia attività». Quindi, a destra della finestra di configurazione vedrai due opzioni, di cui devi disattivare «Consenti a Windows di raccogliere le mie attività su questo computer».
In questo modo, non consentirai al sistema operativo di raccogliere le attività che svolgi sul computer. Pertanto, la timeline o Timeline smette di funzionare e la tua privacy sarà protetta.
Tieni presente che puoi anche configurare la privacy di Windows 10 in modo più ampio per proteggere ulteriormente la tua integrità e i tuoi dati.