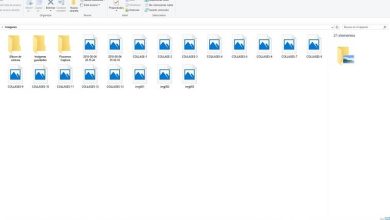Come eseguire il comando CHKDSK in Windows 10 – Tutorial passo passo

Molte persone si chiedono come disabilitare il controllo del disco o chkdsk all’avvio di Windows, ma la verità è che il comando CHKDSK può essere molto utile. Per questo motivo, attraverso questa guida imparerai come utilizzare o eseguire il comando CHKDSK in Windows 10 passo dopo passo, per verificare se il tuo disco ha un problema.
A cosa serve il comando CHKDSK in Windows 10?
Il comando CHKDSK ha diverse funzioni, quella che ti abbiamo mostrato prima parla specificamente dell’analisi, ma questa non è l’unica cosa che CHKDSK può fare. Detto questo, ti mostreremo come osservare tutte le possibili azioni con lo strumento.
- Per questo, entrerai di nuovo nella console dei comandi di Windows. Torna al menu di avvio, cerca » cmd » ed eseguilo come amministratore.
- Ad ogni modo, questa volta scriverai il seguente codice “ chkdsk /? «E premi il tasto Invio.
- Digitando il comando sopra, tutte le informazioni relative al comando CHKDSK verranno visualizzate nella console dei comandi. Allo stesso modo, verranno indicati i parametri che è possibile utilizzare se si desidera utilizzare uno strumento specifico.
- Basta scrivere il codice che viene mostrato dopo il comando CHKDSK. Ad esempio » chkdsk c: l «, » chkdsk c: f » o » chkdsk c: v » e così via con qualsiasi altro comando specifico.

Alcune di queste opzioni sono utili per riparare l’avvio del sistema operativo Windows, altre aiuteranno per la stabilità, è tutta una questione di sapere bene a cosa serve ciascuna.
Come utilizzare il comando CHKDSK in Windows 10
Il comando o CHKDSK può essere molto efficiente per conoscere i problemi che ha la nostra unità di archiviazione. È uno strumento di diagnostica e riparazione presente in Windows che consigliamo di utilizzare se si notano problemi di prestazioni o stabilità.
Che ci crediate o no, molte volte il disco rigido è il principale responsabile del blocco o del mancato funzionamento del computer. Utilizzando CHKDSK, sarai in grado di verificare se un errore è la causa dei guasti dell’apparecchiatura, ma prima devi sapere come utilizzare il comando CHKDSK. Basta leggere la seguente guida per apprendere le basi di questo processo.
Per analizzare i dischi
- La prima cosa da fare è andare nel menu Start di Windows. Una volta lì, cerca » cmd «.
- Quando viene visualizzato il risultato della console dei comandi di Windows, fai clic destro su di esso e seleziona l’opzione » Esegui come amministratore «. Questo è molto importante, poiché sarà necessario per noi accedere alle opzioni come amministratore per apportare modifiche all’apparecchiatura.
- Una volta visualizzata la console dei comandi di Windows, digitare semplicemente » CHKDSK «, seguito dal numero dell’unità che si desidera analizzare, nel seguente formato » chkdsk c: » (o qualsiasi lettera di unità che si desidera controllare) e premere il tasto Invio.
- Attendi il completamento del processo, dopodiché verrà visualizzato un breve riepilogo della tua unità. Inoltre, Windows ti dirà se ha riscontrato un problema con esso. Se non riesci a trovare la soluzione al tuo problema, puoi provare a riparare il sistema Windows 10 con i comandi DISM e SFC.
Per riparare gli errori
Se vogliamo risolvere i guasti con il comando (CHKDSK), dobbiamo determinare quale unità di memoria vogliamo scansionare per riparare, tenendo conto della lettera che la identifica, quindi apriamo il processore dei comandi di Windows dal prompt dei comandi in (amministratore) modalità; quindi per scansionare e riparare automaticamente usiamo il parametro f .

Per applicarlo correttamente su una memoria USB esterna (pendrive), ad esempio, è necessario scrivere il comando come segue: (CHKDSK d: / f) . In questo modo, quando trova errori, cercherà di risolverli direttamente.
Parametri che possono essere utilizzati con CHKDSK
Il comando (CHKDSK) è molto utile per trovare e risolvere diversi tipi di problemi che possono sorgere nelle unità di memoria del PC o in quelle esterne collegate, poiché abbiamo parametri diversi per ogni tipo di problema e spiegheremo cosa ciascuno lavora per:
Se non utilizziamo alcun parametro e inseriamo solo il comando (CHKDSK) e la lettera dell’unità che vogliamo controllare, ad esempio: (CHKDSK d:) verrà eseguita solo un’analisi e verrà visualizzata una diagnosi . Con il parametro f, ad esempio: (CHKDSK d: / f) verrà effettuato un controllo durante la risoluzione dei problemi riscontrati.
Il parametro r: (CHKDSK d: / r) cercherà le parti danneggiate nella nostra unità e proverà a recuperare le informazioni che sono ancora in buone condizioni. L’utilizzo del parametro c: (CHKDSK d: / c) ridurrà il tempo necessario per la scansione e la diagnosi, poiché alcuni processi vengono saltati
Con il parametro x: (CHKDSK d: / x), il volume verrà smontato forzatamente , ma dovrebbe essere applicato solo dopo aver eseguito il parametro ‘f’.
Cosa fare se viene visualizzato un errore CHKDSK o un messaggio di avviso?
Sebbene desideriamo utilizzare il comando (CHKDSK) , l’apparecchiatura può darci avvisi per diversi motivi, cosa dobbiamo fare? Dipenderà dall’avviso mostrato sullo schermo , vediamo i seguenti casi:
‘CHKDSK non può essere eseguito, poiché il volume è utilizzato da un altro processo, può essere eseguito se questo volume è stato precedentemente smontato’; Se ciò accade è perché l’unità di archiviazione non può essere utilizzata mentre vogliamo scansionarla, dobbiamo solo premere la lettera s e premere ‘invio’.
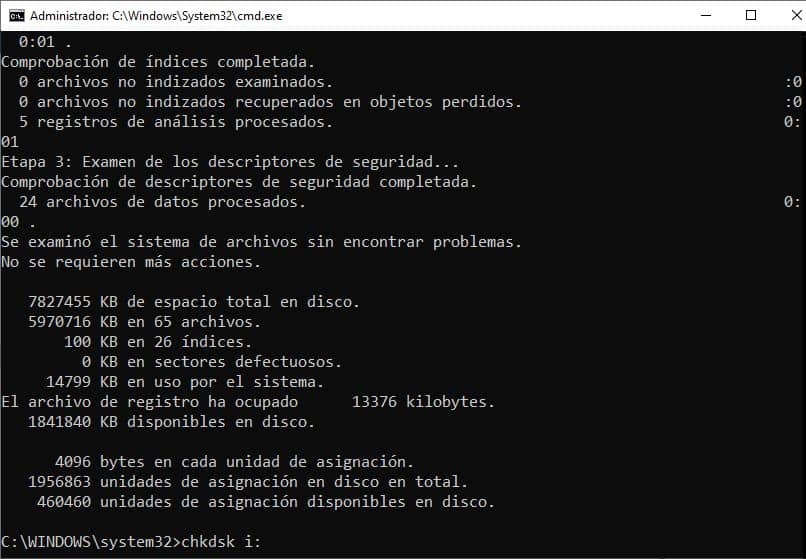
‘CHKDSK non può essere eseguito perché un altro processo sta già utilizzando il volume’; Ciò significa che il sistema operativo sta utilizzando i file che si trovano nell’unità di archiviazione che vogliamo controllare, quindi ci sarà un conflitto, dobbiamo premere «S» per analizzare automaticamente quel volume di archiviazione durante il prossimo riavvio del PC.
Raccomandazioni quando si utilizza il comando CHKDSK
Il comando CHKDSK è senza dubbio molto utile, ma se sei un principiante è meglio tenere in considerazione alcune cose basilari prima di utilizzarlo.
Non usare il comando mentre stai usando il computer
Il comando CHKDSK analizzerà in modo intensivo il nostro disco rigido, per questo motivo non è consigliabile utilizzare il computer mentre il processo è in corso. Altrimenti, vedrai sicuramente degli stalli costanti durante l’esecuzione della scansione.
Essere pazientare
A seconda della lunghezza e del numero di file sul disco rigido, il processo di analisi con il comando CHKDSK può essere lungo. Per questo motivo, si prega di pazientare fino al termine dell’analisi.
È un comando utile ma non fa miracoli
CHKDSK può aiutarti a risolvere molti errori del disco rigido, ma se l’errore dell’unità è fisico, potrebbe non essere utile. In altre parole, se il tuo disco rigido è già agli ultimi giorni, CHKDSK non sarà in grado di aiutarti. Tuttavia, ci sono altri modi per riparare un disco rigido compromesso che non si avvia, se hai questo problema.