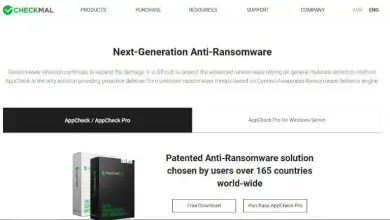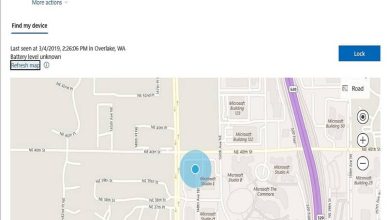Come disabilitare il controllo del disco o chkdsk all’avvio di Windows?

Come disabilitare il controllo del disco o chkdsk all’avvio di Windows?
Windows di solito esegue il comando chkdsk automaticamente durante l’accesso. È anche possibile riparare il sistema con i comandi DISM e SFC. Il processo di verifica viene attivato quando il sistema ha rilevato un’anomalia nelle unità di stoccaggio.
Pertanto, se si desidera disabilitare lo strumento di verifica in modo che l’utente decida quando utilizzarlo, è utile conoscere lo strumento di verifica del disco e un metodo per disabilitare l’ esecuzione di chkdsk all’avvio di Windows.

Che cos’è il controllo del disco o chkdsk?
Il controllo del disco o chkdsk (Check Disk) è uno strumento di Windows per l’analisi del disco rigido e di altre unità di archiviazione. Il suo obiettivo è focalizzato sul rilevamento degli errori come una delle azioni necessarie per riparare il disco rigido in Windows.
Chkdsk è uno strumento latente, ovvero rimane nascosto nel sistema e può essere eseguito solo tramite la console dei comandi o CMD e con privilegi di amministratore. Pertanto, Chkdsk agisce come un comando che cerca errori logici nel file system e nelle partizioni e quindi esegue una riparazione.
Come funziona il controllo del disco?
Il Check Disk Windows funziona attraverso una serie di comandi e una serie di parametri; questi includono chkdsk/scan, chkdsk/scan/offlinescanandfix, chkdsk/scan/perf e chkdsk/sdccleanup/F”. Per questo motivo è necessario aprire la finestra di comando di Windows CMD per scrivere le righe in base all’operazione che andrai ad applicare sul tuo sistema.
- Comando «chkdsk / scan»: questo comando consente di eseguire la scansione di tutte le unità sul disco che sono in formato NTFS. Al termine dell’analisi viene indicato lo stato della stessa e se è necessario effettuare delle riparazioni.
- Comando «chkdsk/scan/offlinescanandfix»: chkdsk/scan/offlinescanandfix serve per scansionare tutti i dischi senza dover stabilire una connessione internet.
- Comando «Chkdsk / scan / perf»: questo comando viene utilizzato per scansionare le unità NTFS proprio come fa chkdsk / scan, sebbene quest’ultimo consumi meno risorse.
- Comando «Chkdsk / sdccleanup / F»: chkdsk / sdccleanup / F raccoglie e rimuove tutti i file che non sono stati presi in considerazione dal comando chkdsk / scan. / F è un parametro che fa riferimento a dischi e unità esterne che sono già stati scansionati in precedenza.
Disabilita il controllo del disco o chkdsk all’avvio di Windows
Per disabilitare il controllo del disco o chkdsk all’avvio di Windows è necessario accedere all’editor del registro attraverso i seguenti passaggi:
Apri l’editor del registro di Windows
Per aprire l’editor del registro di Windows, vai all’icona della lente di ingrandimento sulla barra delle applicazioni. Lì, digita regedit e premi il tasto «Invio». Apparirà una nuova finestra corrispondente all’editor del registro. Questo ha un pannello diviso in due parti (a sinistra troverai un gruppo di directory e a destra troverai il contenuto di ogni cartella)
Individua una voce particolare dall’editor per disabilitare il controllo del disco o CHKDSK in Windows
Nell’area sinistra del pannello c’è la directory » HKEY_LOCAL_MACHINE «. Aprire questa cartella per accedere a «SISTEMA». Quindi, individua la cartella «CurrentControlSet» e al suo interno su «Control». Infine, trova la sottodirectory «Session Manager».
Ora, visualizza la voce «BootExecute» sulla destra del pannello e fai doppio clic su di essa. Nella finestra di modifica, trova la voce autocheck autochk * e modificala in questo modo: autocheck autochk / k: C * (C è il parametro che identifica l’hard disk)
Informazioni importanti
Nel caso tu abbia più partizioni sul tuo disco rigido e desideri disabilitare il controllo del disco in ognuna, devi solo indicare la lettera che identifica l’unità (D, E o F) e includerla come parametro di comando, ad esempio, autochk / k: D * (per il disco D). Inoltre, se ritieni che il processo di controllo del disco sia troppo lungo, puoi scegliere di modificare il tempo di esecuzione di CHKDSK su Windows 10.