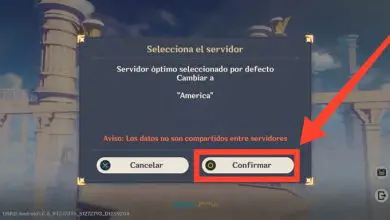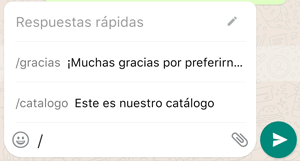Come riparare un disco rigido danneggiato a rischio che non si avvia o non riconosce Windows o MacOS?

Un disco rigido danneggiato è una situazione piuttosto scomoda, poiché impedisce l’uso del computer. Ti insegneremo come ripararlo molto rapidamente e facilmente. In MacOS, puoi utilizzare «Utility Disco», un’applicazione del sistema, per ripararlo. Il processo è anche chiamato: Primo soccorso. Devi solo applicarlo al tuo disco rigido e il gioco è fatto.
Concentrandoci sul sistema operativo Windows, andremo un po’ più in profondità, utilizzando il famoso programma chiamato «Victoria». Per risolvere il disco rigido al 100% in Windows.
È importante che, una volta scaricato, venga eseguito come amministratore in modo che possa funzionare correttamente per te. Con il programma aperto, vedrai le unità di archiviazione e, a questo punto, dovrai selezionare quella che devi riparare. Se hai un disco rigido esterno USB collegato, il programma lo riconoscerà.
Avendo diversi dischi rigidi sarai in grado di orientarti differenziandoli per la loro dimensione o capacità, ma nel caso di avere due dischi rigidi identici devi assicurarti quale esattamente devi riparare. Per fare ciò, puoi utilizzare l’amministratore.
Lo troverai nel motore di ricerca, inserendo la parola «Hard disk». Entra nella sezione ¨ Crea e formatta le partizioni del disco rigido ¨.

Ti mostrerà una finestra con tutti i tuoi dischi rigidi. Fare clic con il tasto destro su uno di essi e nella finestra visualizzata immettere «Proprietà». Lì potrai vedere il nome del disco rigido in questione e sarai chiaro a quale unità appartiene.
Ripara il tuo disco rigido con questi passaggi
Per riparare il tuo disco rigido, procedi come segue:
- Seleziona il disco rigido che desideri riparare. Ti mostrerà una piccola recensione in alto in modo da non confonderti con altre unità.
- Vai alla scheda ¨SMART¨ e fai clic sul pulsante ¨ Ottieni SMART ¨, dove puoi vedere le informazioni sullo stato del disco.
- Ti mostrerà parametri di diversi colori. Se ce ne sono diversi gialli, è un brutto segno, anche se se appaiono rossi significa che il tuo disco rigido è in condizioni molto gravi. Esegui la stessa procedura con un disco rigido diverso in modo che, al confronto, tu sappia come dovrebbero essere i parametri.
- Vai alla scheda ¨Test¨. Vedrai l’opzione » Ignora per impostazione predefinita» selezionata. Questa opzione consente di eseguire la scansione del disco rigido e individuare i settori danneggiati. Tienilo selezionato e premi «Scansione» per avviare la scansione.
- Quindi premere ¨Rimappa¨ e poi ¨Scansione¨. In questo modo, non solo vedrai i settori danneggiati, ma le impostazioni proveranno a ripararli.
- Le caselle colorate indicheranno ogni settore scansionato. Si consiglia di non contrassegnare i settori verdi, perché non rappresentano alcun pericolo, a differenza dei settori arancioni, rossi e blu.
Chiariamo che l’opzione «Remat» non cancella le informazioni dal disco rigido, quindi è sicuro utilizzarla. Si consiglia inoltre di utilizzare questa opzione, poiché facilita il ripristino dei settori danneggiati e li rende sani.

Anche se preferisci assicurarti di non perdere i tuoi file, dovresti sapere come fare una copia dei tuoi file da un disco rigido danneggiato.
Altri metodi di riparazione
Le altre opzioni che puoi selezionare per riparare il tuo disco rigido sono:
- ¨Cancella¨. Selezionando questa opzione, quello che fa il programma è che, se si avvia la scansione e si trova un settore danneggiato, lo sovrascrive, cancellando definitivamente tutti i dati presenti sull’hard disk senza lasciare traccia.
- In questo modo puoi riparare un settore che ha rallentato. Ciò implica che perderai le informazioni che hai salvato sul tuo disco rigido. Ti consigliamo di usarlo solo se non hai nulla da perdere.
- ¨Scrivi¨. È un metodo che richiede molta cautela, poiché formatta completamente il disco rigido, indipendentemente dal fatto che sia danneggiato o meno. Il suo scopo è che le unità diventino sane, anche quelle che già lo erano.
- Il prezzo sarà quello di rimuovere tutte le informazioni. Anche tutte le partizioni sul disco scompariranno. Selezionando questa opzione, non ti consentirà di selezionarne altre. Ti mostrerà una finestra di avviso che ti chiede se vuoi continuare. Dovresti selezionarlo solo se sei assolutamente sicuro che il disco non contenga nulla di importante.
Prima di eseguire uno qualsiasi dei processi che hai letto sopra, ti consigliamo di fare una copia di backup, così eviterai di perdere informazioni di cui poi ti pentirai. Dopo aver applicato tutti questi passaggi, avrai un disco rigido pronto per l’uso. È anche importante controllare lo stato di salute del disco rigido per vedere se presenta errori e se è realmente danneggiato.