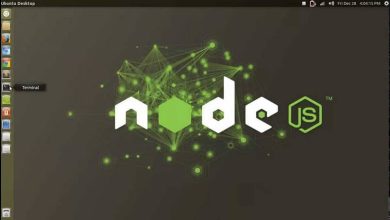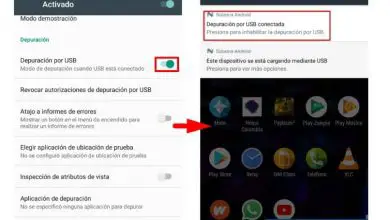Come eliminare una partizione del disco rigido Ubuntu da Windows?

È possibile che tu gestisca diversi sistemi operativi sul tuo computer. Se per qualche motivo non vuoi più avere il sistema Ubuntu e vuoi sapere come eliminare una partizione del disco rigido Ubuntu da Windows? , allora continua a leggere questo interessante articolo.
L’utilità delle partizioni o dei volumi
Alcuni utenti gestiscono più attività di gestione e controllo sui propri computer. Per questo motivo, preferiscono installare più sistemi operativi su più partizioni. Tuttavia, quando decidono di rimuovere una delle piattaforme, è possibile riutilizzare il suo volume per assegnarlo allo spazio rimanente sul disco rigido.
Successivamente, spieghiamo tutto ciò che devi sapere per eliminare una partizione del disco rigido Ubuntu da Windows senza influire sull’avvio del tuo sistema preferito.
Come eliminare una partizione del disco rigido Ubuntu da Windows?
Se il tuo disco rigido ha diverse partizioni e in una di esse hai installato il sistema Ubuntu, ma desideri riutilizzare questo spazio, ti consigliamo di eliminare la partizione in Windows utilizzando i seguenti passaggi.
Accedi alla finestra «Esegui» di Windows
Per accedere alla finestra «Esegui» di Windows 10, premi i tasti «Win + R» in modo da poter digitare il nome dell’applicazione di cui hai bisogno per eliminare la partizione Ubuntu.
Accedi a «Gestione disco»
Una volta entrati nella finestra «Esegui» di Windows, digitare nella casella di testo diskmgmt.msc e premere il tasto «Invio» per accedere a «Gestione dischi». Con questo strumento sarai in grado di visualizzare ogni volume sul tuo disco rigido, la sua distribuzione, la capacità e lo spazio disponibile di ciascuno.
Nella parte inferiore del pannello, vedrai un grafico che mostra lo spazio su disco non allocato (con una barra nera) e le partizioni primarie corrette (con una barra blu)
Seleziona la partizione del disco rigido di Ubuntu
Individua la partizione del disco rigido di Ubuntu e fai clic con il pulsante destro del mouse su di essa. Vedrai un elenco di opzioni in cui dovresti scegliere «Elimina volume». Prima di «Elimina volume», assicurati che questa partizione non sia il volume di avvio poiché facendo questo processo perderai l’avvio del sistema operativo.
È importante notare che se stai eseguendo Windows, non sarai in grado di eliminare le sue partizioni di ripristino perché ciò potrebbe influire sul sistema. Quando scegli l’opzione «Elimina volume» vedrai nel grafico il messaggio «Non assegnato» proprio sul volume che corrispondeva al sistema Ubuntu.
Riassegna il volume
Premi il tasto destro del mouse sul disco C e scegli l’opzione «Estendi volume» per aumentare la dimensione del disco con lo spazio non allocato. Inoltre, puoi unire due partizioni del disco senza alcun inconveniente per sfruttare l’unità di archiviazione in modo efficiente.
Ripara l’avvio di Windows
Eliminando la partizione del disco rigido di Ubuntu, perderai le impostazioni di dual boot. Per questo motivo è necessario individuare il CD di installazione di Windows per riparare il boot loader e in questo modo si avvierà normalmente il sistema Windows 10.

Ripara l’avvio del tuo sistema Windows
Inserire il CD di installazione di Windows e avviare il sistema dall’unità CD/DVD. Una volta eseguito il CD di installazione, seleziona «Ripara sistema». Quindi, nella finestra di comando, digita bootrec / fixboot e premi il tasto «Invio». Quindi, digita bootrec / fixmbr e premi «Invio». Infine, riavvia il computer.
Se preferisci rimuovere in modo sicuro una partizione dal disco rigido di Ubuntu senza perdere l’avvio di Windows, ti consigliamo lo strumento Boot Repair Disk.
Rimuovere in modo sicuro la partizione dal disco rigido di Ubuntu con Boot Repair Disk
Boot Repair Disk è uno strumento efficace per rimuovere i sistemi operativi dalle opzioni di avvio, eliminare partizioni in modo sicuro o ridimensionare le partizioni del disco rigido.