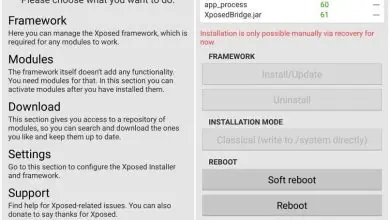Come ridimensionare le partizioni del disco rigido in Ubuntu dalla console
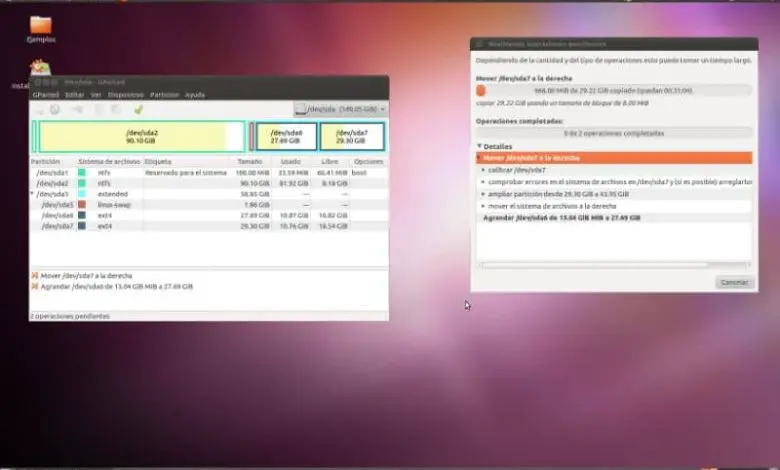
Una partizione è il nome assegnato a ciascuna delle divisioni presenti su un singolo dispositivo di archiviazione fisico. Ad esempio, per illustrare, se hai più partizioni, è come se avessi diversi dischi rigidi su un singolo disco rigido fisico e ognuno avrebbe il suo file system e il suo funzionamento diverso dagli altri.
Puoi usare queste partizioni per varie cose. Ad esempio puoi usarli solo per archiviare dati importanti con misure di sicurezza, potresti anche fare copie di backup dei tuoi file e usarli per installare diversi sistemi operativi.
Nei sistemi operativi come Linux ti consentirà di strutturare il disco in partizioni per tutti i diversi file utilizzati da questo sistema. E non è tutto, puoi anche ridimensionare queste partizioni sul tuo disco rigido e persino installare un sistema operativo su un disco rigido esterno.
In questo articolo ti mostreremo come ridimensionare facilmente le partizioni del disco rigido in Ubuntu dalla tua console. Questa volta utilizzeremo il sistema operativo Ubuntu 13.04 per eseguire tutte le procedure.
Come ridimensionare le partizioni del disco rigido?

Sebbene avere il sistema Linux ti offra molti vantaggi, la verità è che uno dei suoi svantaggi è che a differenza di Windows, non può ridimensionare le partizioni di un disco rigido o di un sistema che stai utilizzando. Ciò si verifica perché per eseguire questo tipo di procedura è necessario smontare il volume e ridimensionarlo. Inoltre ci sono differenze tra le partizioni del disco.
Diciamo che è uno svantaggio di Linux, dal momento che per fare questa stessa procedura in Windows devi solo andare al suo strumento di gestione del disco nativo e da lì puoi ridimensionare il volume anche se stai usando la stessa unità in cui il sistema operativo Microsoft è ospitato.
A differenza di Linux, non sarà necessario smontare il volume dell’unità e sarai in grado di eseguire la procedura in pochi minuti.
Se sei qui è perché farai questa procedura usando Linux, ma poiché è diverso da Windows è necessario che tu lo faccia da un Live CD o Ubuntu Live USB. In questo articolo ti mostreremo come farlo dalla Live USB di Ubuntu versione 13.04 come accennato in precedenza.
Il primo passo che devi seguire è riavviare il sistema e avviarlo con Ubuntu 13.04 Live USB, questo processo può essere programmato direttamente dal Bios selezionando il dispositivo USB. Una volta avviato il sistema con Live USB, è necessario aprire il programma Yumi.
Installato in precedenza, seleziona l’opzione Distribuzioni Linux dalla sua schermata principale e poi l’opzione per provare Ubuntu 13.04 ma senza installarlo sull’hard disk. Una volta che il desktop di Ubuntu può essere visto sullo schermo, devi seguire questi nuovi passaggi che ti forniremo di seguito.
Quali sono i passaggi da seguire per ridimensionare le partizioni?
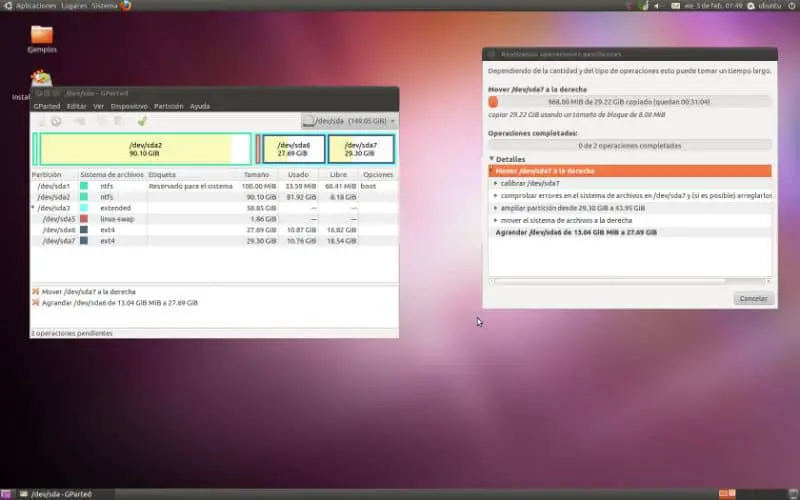
Una volta avviato il sistema dalla Live Distro, devi andare su Dash e digitare quanto segue: gparted
Adesso devi cliccare sull’icona e una finestra che è quella principale di gparted dovrebbe apparire automaticamente sullo schermo, questa è quella che ti permetterà di gestire i tuoi hard disk.
È necessario selezionare la partizione Linux che ha il formato EXT, è necessario posizionare il cursore su di essa e fare clic con il tasto destro del mouse e nelle opzioni visualizzate scegliere l’opzione Ridimensiona/Sposta.
Sarai in grado di vedere una nuova finestra aprirsi dove dovrai modificare la partizione che hai selezionato ma senza danneggiare il sistema operativo Ubuntu 13.04 che sarà ospitato lì.
Per poter ridimensionare la partizione Linux, devi andare direttamente nella configurazione e digitare nella casella di testo la quantità di spazio che desideri sulla partizione o spostando la barra in alto a sinistra o a destra fino a ottenere lo spazio desiderato dimensione.
Quando hai terminato questa procedura e hai la dimensione o la dimensione desiderata, devi fare nuovamente clic sull’opzione Ridimensiona / Sposta e il processo avrà inizio.
Ci vorranno almeno un paio d’ore prima che sia pronto. E questa sarà l’intera procedura che eseguirai, potrai già contare sulla tua partizione Linux ridimensionata. Anche se può sembrare un po’ complicato, la verità è che quando avvii il processo vedrai che non è affatto difficile.