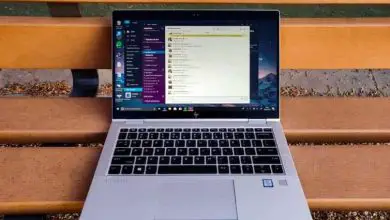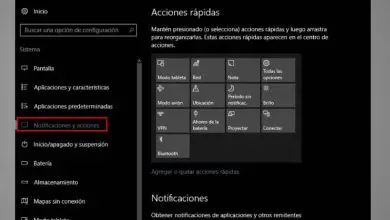Come spostare o estendere lo schermo a sinistra in Windows 10
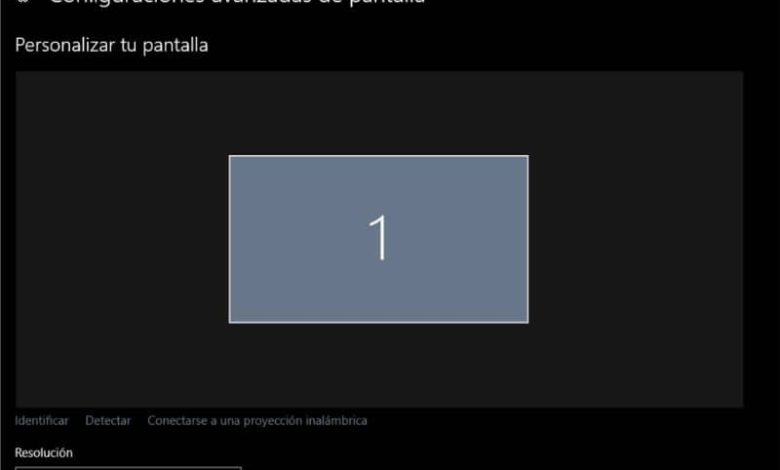
Sposta o estendi lo schermo a sinistra in Windows 10
Tenendo conto di quanto sopra, puoi modificare questa opzione andando nelle impostazioni di Windows. Una volta dentro dovresti cercare l’opzione «sistema».
In questo modo potrai accedere alle principali caratteristiche del computer.Una volta entrato nella categoria del sistema, vedrai nella colonna di sinistra l’opzione « schermo « devi cliccarci sopra. Ti ritroverai automaticamente nelle impostazioni o nelle proprietà dello schermo.
Da lì puoi organizzare i display nel caso tu abbia più display collegati, oppure puoi semplicemente modificare l’ orientamento a sinistra del tuo display principale. Quindi in questo momento puoi vedere quante schermate hai attive, nel caso ne avessi due, verrà visualizzato in blu.
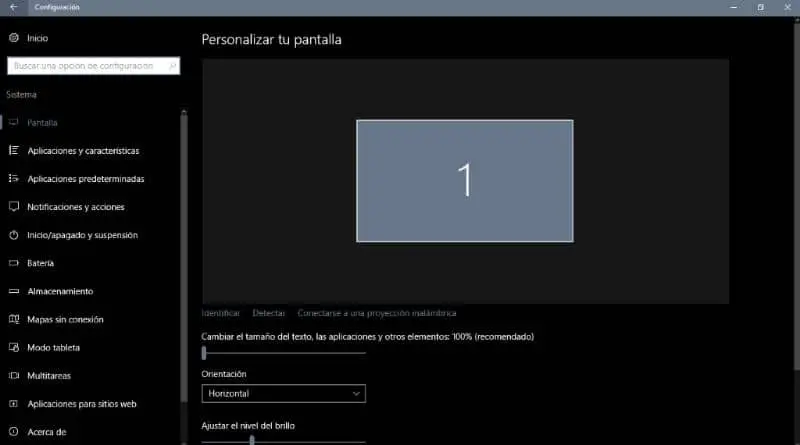
Windows 10 ti consente di estendere o spostare lo schermo a sinistra
Se vuoi spostare lo schermo sul lato sinistro, devi trascinare lo schermo su quel lato, quindi fare clic su «applica» in questo modo puoi applicare le modifiche. Quindi è necessario fare clic su «accetta».
Un altro metodo per accedere alle impostazioni è molto semplice, è necessario fare clic con il pulsante destro del mouse sullo schermo di Windows 10 e fare clic su «Impostazioni schermo». Questa opzione aprirà una nuova finestra in cui vedrai il numero di schermi che hai collegato e quindi puoi scegliere l’orientamento dello schermo sul lato sinistro.
Inoltre puoi impostare come schermata principale quella con l’orientamento verso il lato sinistro se lo desideri o puoi lasciarla così com’è.
Questa procedura può essere eseguita, poiché Windows 10 estende lo schermo per impostazione predefinita sul lato destro ma se vogliamo che lo schermo si estenda sul lato sinistro, è necessario eseguire la configurazione.
Come puoi vedere, è una procedura semplice da eseguire, e puoi applicarla nel caso in cui hai due computer collegati ai sistemi e vuoi che l’orientamento non sia sul lato destro per impostazione predefinita ma si estenda sul lato sinistro.
D’altra parte, in questo menu puoi anche visualizzare l’opzione «schermate multiple» in cui puoi configurare nuovamente l’ordine che desideri. Insieme a questa opzione vedrai un collegamento contestuale che va alle «impostazioni di visualizzazione avanzate».

Da questo luogo puoi visualizzare le caratteristiche di ciascuno degli schermi che hai collegato. Le opzioni da vedere sono la frequenza, la risoluzione, il formato colore o il modello. Quindi da questa sezione potrai notare qual è il numero che è stato assegnato allo schermo che hai collegato.
Configurazione aggiuntiva dallo stesso pannello
A loro volta, ci sono più aspetti che puoi configurare dall’opzione di configurazione dello schermo. Quindi devi solo andare nella schermata di configurazione principale di Windows e selezionare l’opzione «personalizzazione» per entrare nel menu che ti consente di modificare visivamente il tuo desktop.
In questo caso, devi solo scegliere tra le tre opzioni disponibili lì, per adattare la barra delle applicazioni a come vuoi che vengano visualizzate tra i due schermi.
Inoltre, all’interno delle impostazioni di personalizzazione, puoi visualizzare la categoria di sfondo che puoi personalizzare. Si trova nella colonna sul lato sinistro, quindi quando lo selezioni vedrai che nelle impostazioni dello sfondo troverai l’opzione per scegliere un’impostazione.
Cliccando poi sulla barra a tendina potrete selezionare quella da estendere, in questo modo l’immagine che avete sullo sfondo verrà vista in maniera estesa o larga ma distribuita tra le due finestre.
Quindi vedrai metà dell’immagine in una finestra e l’altra metà nell’altra finestra nel caso tu abbia solo due schermi collegati al sistema.