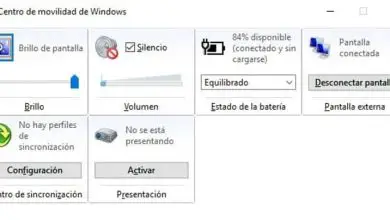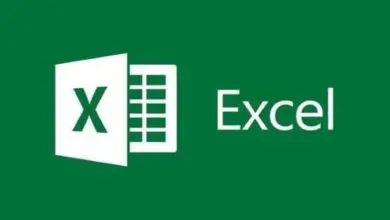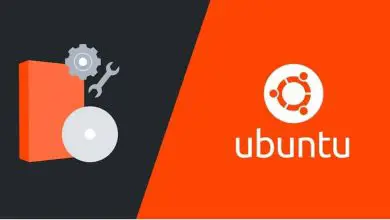Come eliminare la cronologia delle connessioni del desktop remoto in Windows
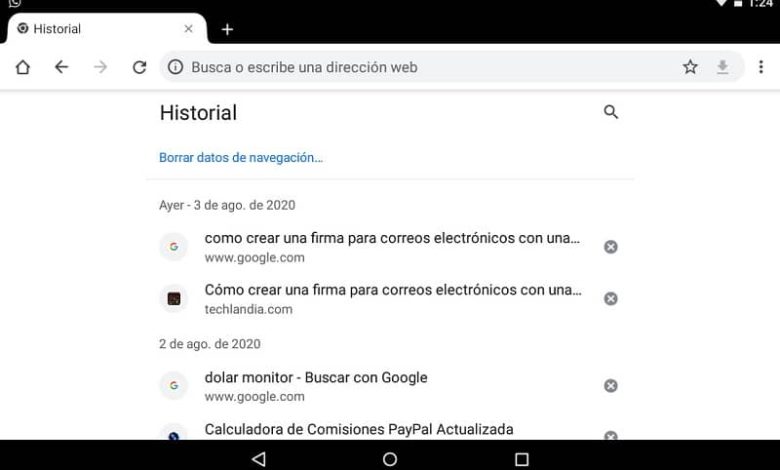
La connessione a un computer diverso dal tuo è un’attività quotidiana per molte persone e può essere eseguita facilmente accedendo al desktop remoto di Google Chrome, ad esempio. Se ancora non sai come accedere alla cronologia delle connessioni del tuo desktop remoto in Windows, per eliminare le informazioni archiviate, qui te lo mostriamo.
Con la guida che ti forniremo, otterrai in semplici passaggi, eliminare tutta la cronologia che non desideri più sul tuo computer. Quindi, stai molto attento alla procedura e scoprirai che puoi farlo in pochi minuti.
Questo tutorial ti aiuterà a eliminare la cronologia delle connessioni desktop remote, in Windows 7, 8 e 10. Quindi puoi seguirlo con la massima sicurezza che raggiungerai il tuo obiettivo di eliminare la cronologia che non desideri più sul tuo computer. Pertanto, di seguito, spiegheremo come vengono visualizzate queste informazioni sul tuo computer e quali semplici passaggi devi eseguire per eliminarle.
Come appare la cronologia delle connessioni sul desktop remoto?
Per sbarazzarsi della cronologia delle connessioni del desktop remoto in Windows, è innanzitutto importante capire come ci si arriva. Ciò accade quando ti connetti al desktop remoto di Windows per accedere ai file che si trovano su un dispositivo diverso dal tuo e Windows lo registra automaticamente.

In questo modo Windows crea un collegamento informatico tra il tuo computer e l’attrezzatura che utilizzo, e a sua volta fa un record nella storia.
Ora, se stai utilizzando il desktop remoto di un computer condiviso o pubblico, è comprensibile che tu voglia eliminare le informazioni. Ma non preoccuparti, i suggerimenti che forniamo qui possono essere messi in pratica su qualsiasi computer che funzioni con Windows.
Perché Windows mantiene questa cronologia?
Quando utilizzi la cronologia delle connessioni del desktop remoto in Windows per connetterti con un altro dispositivo elettronico, il nome viene registrato automaticamente. Il nome del dispositivo elettrico è registrato nella casella «Connessione computer» a «desktop remoto», che faciliterà la ricerca delle informazioni.
Questo metodo che utilizza Windows di archiviazione, consente all’utente, la prossima volta che desidera accedere a un altro computer utilizzando il desktop remoto, di scaricarlo facilmente sul computer. Naturalmente, collegando varie apparecchiature al computer, l’elenco della cronologia delle connessioni sul desktop remoto aumenterà.
E forse a causa di ciò, vuoi eliminare alcuni che non usi più frequentemente, ma qual è il processo di eliminazione della cronologia? Successivamente, spiegheremo passo dopo passo come eliminare la cronologia delle connessioni sul desktop remoto in Windows, in modo rapido e semplice.
Come eliminare la cronologia delle connessioni del desktop remoto in Windows
Per poter eliminare la cronologia delle connessioni del desktop remoto, è necessario accedere al «Registro di Windows» e seguire questi passaggi.
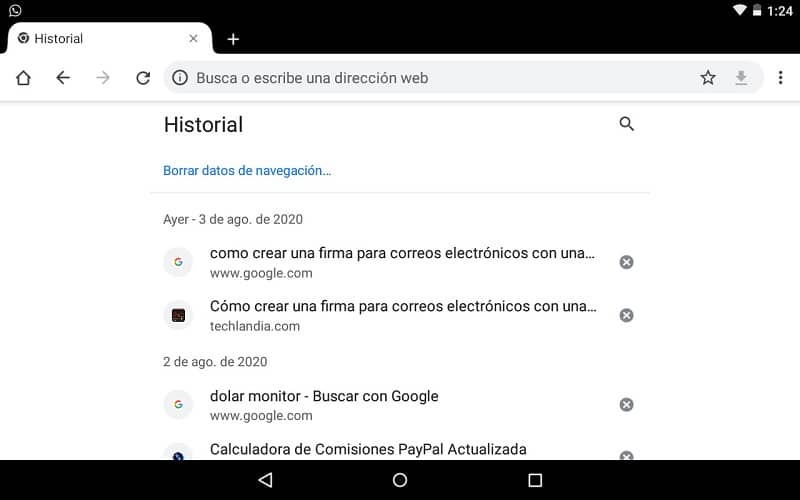
- Per eseguire la cancellazione manuale della cronologia, dovrai accedere alla connessione desktop remoto di Windows e digitare la parola «Registro».
- Successivamente, dovrai selezionare l’opzione «Invio», dopodiché si aprirà una scheda con il nome di «Editor del registro».
- Successivamente, dovresti andare a una chiave con le seguenti specifiche: HKEY_CURRENT_USER \ Software \ Microsoft \ Terminal Server Client \ Default.
- Dopo averlo selezionato, apparirà il “Numero MRU”, che si trova sul lato destro del pannello.
- Successivamente, devi fare clic con il pulsante destro del mouse su «Voce», quindi devi scegliere l’opzione «Elimina» e il gioco è fatto.
Come possiamo vedere, questo è un metodo semplice per eliminare la cronologia delle connessioni del desktop remoto in Windows, che ti darà risultati eccellenti. Pertanto, ti invitiamo a familiarizzare con questa rapida procedura, per pulire la memoria del tuo computer e ottenere così più spazio per nuove connessioni. In questa linea di idee, ti consigliamo di sfruttare anche l’ eliminazione della cronologia degli appunti per liberare più spazio.