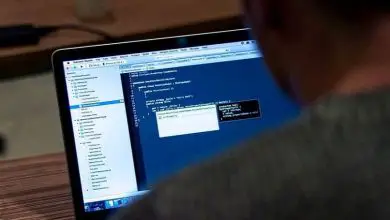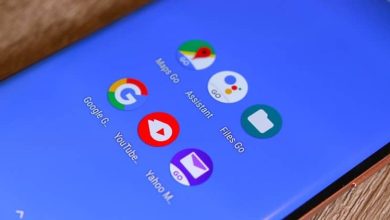Come connettersi al desktop remoto di Windows 10 per accedere ai file | Una guida
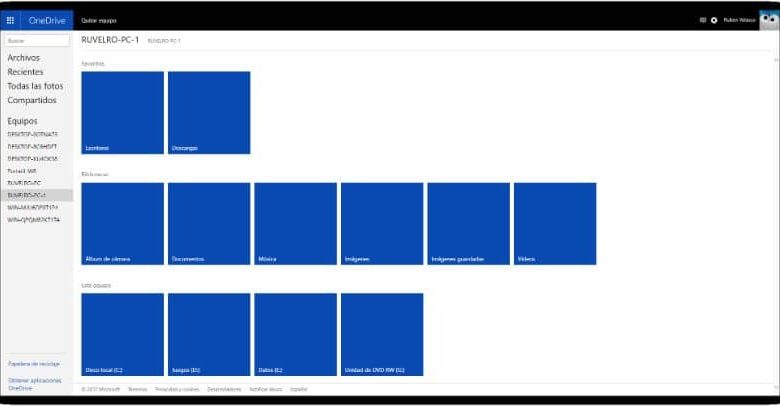
Una di queste utilità disponibili dalla versione Windows 7 è l’ applicazione desktop remoto integrata nel sistema, che consente all’utente di accedere ai propri file, anche se non si trova davanti al PC in un determinato momento.
Configura desktop remoto di Windows 10
Per iniziare, fai clic con il pulsante destro del mouse sul pulsante Start sul desktop e fai clic sulla sezione Sistema. Puoi accedere a questo menu anche con la combinazione di tasti Start + Pausa.
Una volta all’interno della finestra Proprietà del sistema, devi andare su Impostazioni di accesso remoto, che si trova nella colonna di sinistra.
Nella finestra successiva, seleziona la casella Consenti connessioni remote a questo computer. Inoltre, nelle opzioni avanzate è possibile determinare l’ora in cui si desidera essere in grado di connettersi in remoto al computer.
Abilita la funzione Recupera in OneDrive
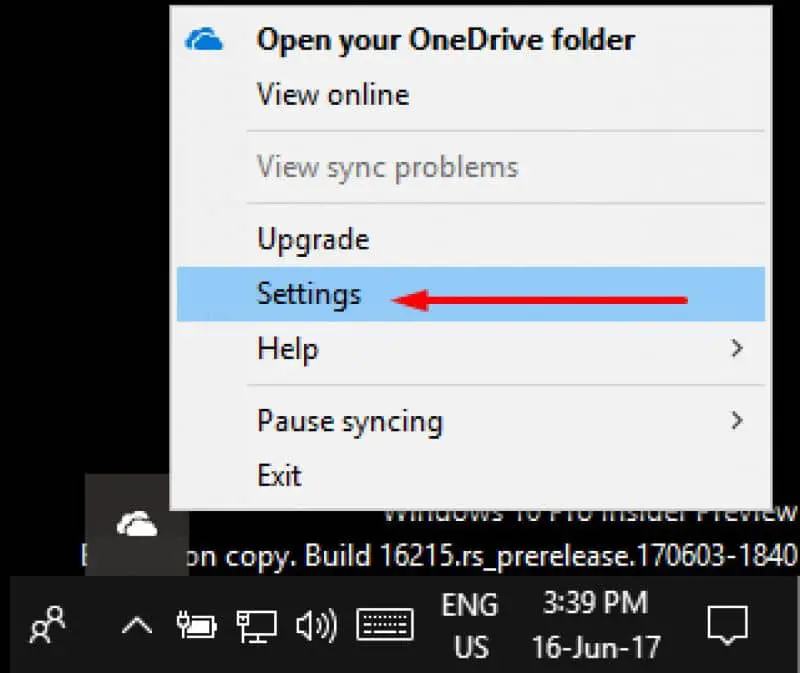
OneDrive offre servizi di archiviazione cloud gratuiti, diventando uno dei più popolari grazie alla sua capacità di archiviazione e al facile accesso.
Questo servizio è preinstallato nel sistema operativo Windows 10, per iniziare ad usarlo dovrai solo accedere con il tuo account Microsoft.
Inoltre, l’applicazione desktop OneDrive in Windows 10 offre la funzionalità di accesso remoto ai file integrata, che consente di impostare Onedrive come unità di rete in Windows 10 e accedere a tutti i file e le cartelle del sistema.
Per abilitare l’accesso remoto ai file su OneDrive, vai al menu Start e seleziona OneDrive per aprirlo.
Con questa azione, si aprirà la cartella OneDrive, inoltre, avvierà l’applicazione desktop OneDrive e la ridurrà a icona sulla barra delle applicazioni.
Ora devi cliccare con il tasto destro del mouse sull’icona di OneDrive che si trova sulla barra delle applicazioni e poi selezionare l’opzione Impostazioni.
Nella finestra delle impostazioni, fai clic sulla scheda Impostazioni e seleziona la casella di controllo » Usa OneDrive per accedere ai miei file su questo computer » e premi il pulsante Ok per salvare le modifiche.
Ora devi chiudere l’applicazione, per fare ciò, fai clic sull’icona della barra delle applicazioni con il tasto destro del mouse e seleziona l’opzione Esci.
Nella finestra successiva devi confermare che vuoi chiudere l’applicazione pigiando sul pulsante Chiudi OneDrive. Con questo renderai effettive le modifiche.
Inizia a catturare i file
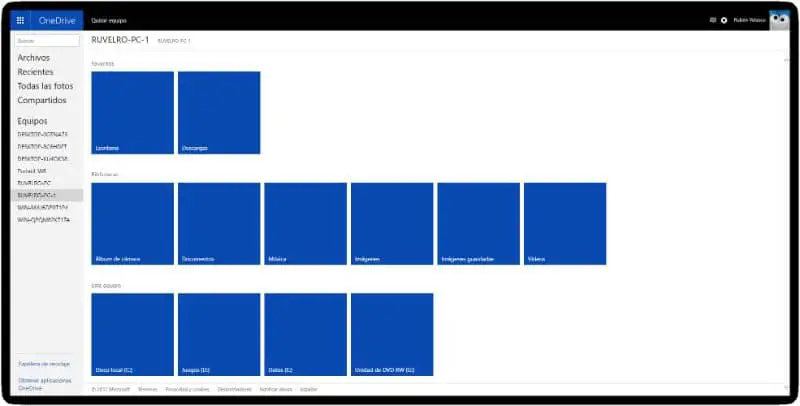
Devi accedere al sito Web ufficiale e accedere a OneDrive con le informazioni del tuo account Microsoft e andare all’opzione Computer (PC) che si trova nella barra laterale.
In questa sezione apparirà un elenco dei computer che hai con l’ applicazione desktop OneDrive installata, seleziona il tuo PC.
Successivamente, dovrai eseguire un controllo di sicurezza. Fare clic sul pulsante Accedi con codice di sicurezza e inserire la password monouso per continuare.
Dopo il controllo di sicurezza sarai in grado di vedere le cartelle come Documenti, Video e Immagini. Scorrendo un po’ verso il basso vedrai le unità di sistema, anche i dispositivi di archiviazione esterni collegati al PC. Inoltre, se lo desideri, puoi utilizzare OneDrive con Microsoft Excel online.
Per catturare il file che desideri, devi solo individuarlo, fare clic con il tasto destro su di esso e selezionare l’opzione Download.
Alcuni aspetti da tenere a mente sono che, per poter accedere da remoto ai file e alle cartelle di sistema, il PC deve essere connesso a Internet e l’applicazione OneDrive deve essere in esecuzione.
Inoltre, quando accedi ai file utilizzando la funzione di ricerca di OneDrive, avrai accesso in sola lettura, ovvero non potrai creare, modificare o eliminare alcun file o cartella dall’interfaccia di OneDrive.