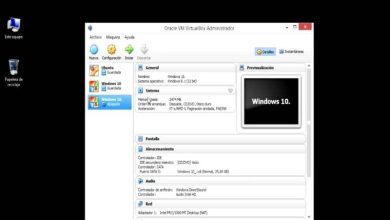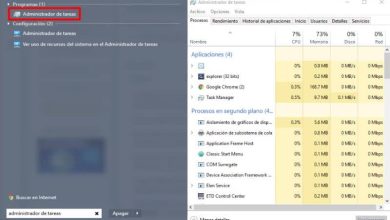Come disabilitare o disabilitare la sincronizzazione dell’ora in Windows
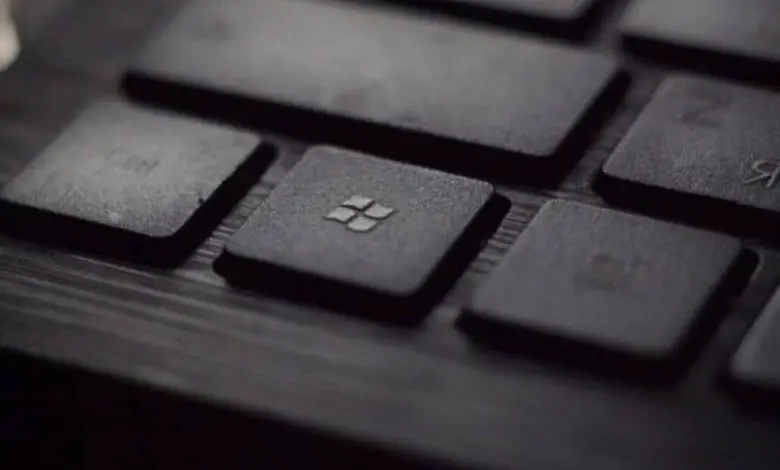
Dominando quasi l’80% del mercato, Windows è il sistema operativo più utilizzato al mondo e per una buona ragione. Windows contiene molti servizi e utilità che lo rendono molto utile per tutti i tipi di utenti.
Ma non sempre tutto funziona come dovrebbe. Oggi parleremo della sincronizzazione dell’ora e di come disabilitare o disabilitare la sincronizzazione dell’ora in Windows.
Che cos’è la sincronizzazione dell’ora?
Windows è dotato di un sistema che sincronizza di tanto in tanto l’ora del computer con un server online. Questa ora può essere configurata, ma normalmente viene sincronizzata ogni 7 giorni.
Questo viene fatto in background, senza che tu debba fare nulla. Ciò è possibile, poiché la sincronizzazione dell’ora è un servizio. Ma come tutti i servizi, può bloccarsi e a volte si desidera inserire l’ora manualmente, ma ci si sente frustrati perché l’ora è di nuovo sincronizzata in modo errato.
Se questo è il tuo caso, ti consigliamo di correggere la sincronizzazione dell’ora o di utilizzare un altro servizio. Ma se tutto il resto fallisce, puoi disabilitarlo e sperare per il meglio. In questo articolo ti mostriamo come fare le 3 cose.
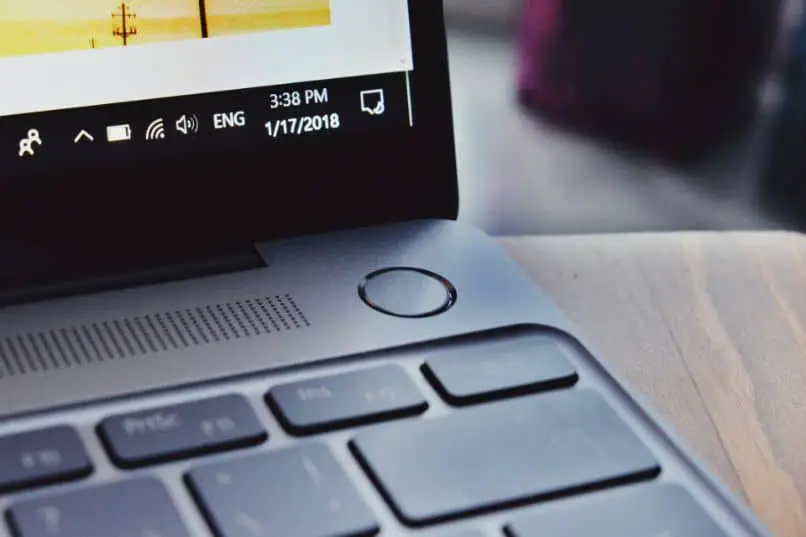
Tieni presente che la disattivazione della sincronizzazione dell’ora non risolve il problema dell’ora e dovrai impostare manualmente l’ora ogni volta che riavvii il computer. Per questo consigliamo diversi servizi, continua a leggere.
Come correggere la sincronizzazione dell’ora
Se sai già che non ha soluzione e vuoi solo disattivarlo, puoi passare all’ultima sezione, dove ti insegniamo come disattivarlo. Ci sono molte ragioni per cui il servizio ora potrebbe smettere di funzionare correttamente e la maggior parte ha a che fare con il registro di Windows.
Fortunatamente, ci sono programmi gratuiti che si occuperanno di correggere questi errori per te. Ti consigliamo di cercarne uno che funzioni per te, ma se non riesci a trovarne uno, in questo articolo ti consigliamo Atomic Clock Sync
Questo programma è molto leggero ed è gratuito. Non è in spagnolo, ma non è nemmeno necessario, poiché devi solo accedere alla scheda «Servizio di riparazione» e fare clic su ciascun pulsante in ordine fino alla fine.
Se fallisce, puoi sincronizzare manualmente usando il programma, andando alla scheda «Intervallo di sincronizzazione» e premendo «Sincronizza ora». In quella scheda puoi anche modificare la frequenza con cui l’ora viene aggiornata in Windows.
Consigliamo questo programma per riparare il servizio orario di Windows, ma il programma stesso non fa molto per sincronizzare l’ora se fallisce. Se hai bisogno di un servizio sempre attivo, continua a leggere.
Altri servizi che puoi utilizzare
Se il programma sopra menzionato non funziona per te, puoi utilizzare questo programma, che viene eseguito come servizio. NetTime è un programma leggero che viene eseguito in background come servizio, proprio come Windows. Puoi usarlo per sostituire il servizio Windows in caso di arresto anomalo.
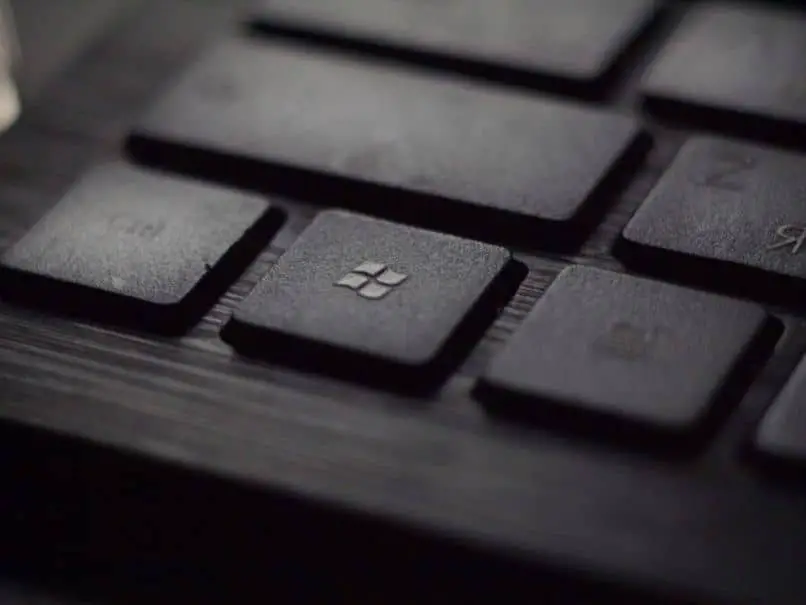
È facile metterlo al lavoro. Basta andare sul sito ufficiale, cercare la sezione «Download» e cliccare sul link in alto. Esegui il file scaricato e segui le istruzioni nel programma di installazione.
Seleziona «Avanti» in tutte le finestre, senza deselezionare o modificare nulla, e quando hai finito, controlla l’orologio di Windows, molto probabilmente l’ora è già impostata correttamente e rimane così.
Come disabilitare la sincronizzazione dell’ora
Disattivare la sincronizzazione dell’ora in Windows in realtà è abbastanza facile e semplice, lo descriviamo in 5 passaggi che devi seguire:
- Fare clic sull’orologio sulla barra delle applicazioni. Di solito è in basso ea destra.
- Fare clic sulla scheda «Ora Internet» e quindi su «Modifica impostazioni»
- Vedrai l’opzione «Sincronizza con un time server su Internet». Provalo.
- Fare clic su «OK» per salvare le impostazioni.
- In questa scheda è possibile impostare manualmente l’ora e configurare altri aspetti dell’orologio. Ad esempio, puoi fare in modo che l’orologio ti mostri i secondi e cambi il formato (24 o 12 ore). Quando hai finito qui, premi «OK» per salvare le tue impostazioni.
Ti consigliamo di rivedere le esercitazioni sul registro di Windows o sui servizi di Windows. È sempre bello saperne di più!