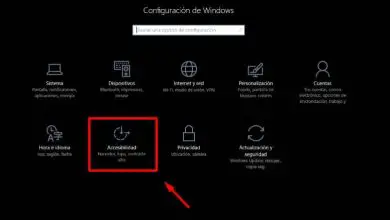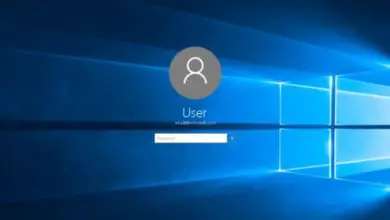Come visualizzare e mostrare i secondi sull’orologio di Windows 10 – Facile e veloce

Uno dei grandi attributi che Windows 10 offre con la sua nuova versione è la possibilità di personalizzare quasi tutte le sue funzioni e caratteristiche. E soprattutto, se sono ancorati alla barra delle applicazioni, come l’orologio. In questo senso, ti mostreremo in questo articolo come vedere e mostrare i secondi sull’orologio di Windows 10, in modo facile e veloce.
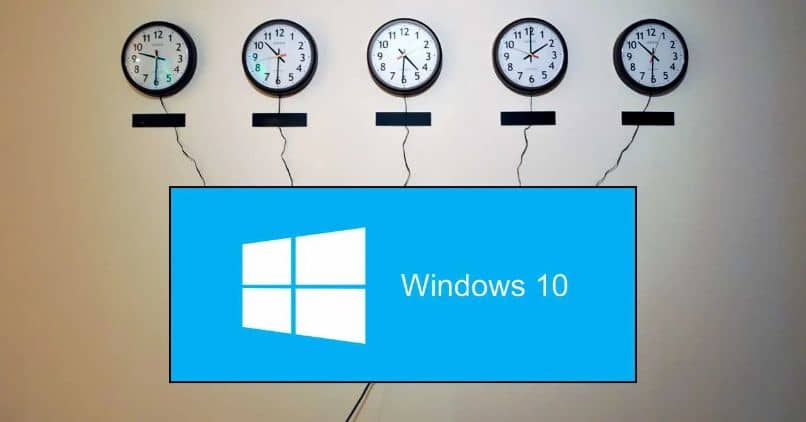
Questo è qualcosa che ha attirato molta attenzione da un gran numero di utenti, dal momento che possiamo cambiare il formato dell’ora, perché non possiamo aggiungere i secondi. E allora sorge una nuova domanda.
C’è un’opzione che consente di farlo in Windows 10? E la risposta è sì e poi ti mostreremo cosa dobbiamo fare per poter vedere i secondi sull’orologio.
Naturalmente, questa opzione non può essere eseguita direttamente dalle impostazioni dell’orologio. Ma c’è un trucco che ci permetterà di farlo in modo semplice e attraverso il registro di sistema. E sarà semplice come cambiare o personalizzare il pulsante Orb del menu di avvio in Windows 10 ed ecco la spiegazione.
Come visualizzare e visualizzare i secondi sull’orologio di Windows 10
Ti abbiamo già detto più volte che quando apportiamo modifiche o modifiche alle impostazioni di sistema. È conveniente e consigliato, fare una copia di backup dei valori correnti prima della modifica, questo non proteggerà, nel caso in cui commettiamo un errore e possiamo ripristinare il sistema al momento prima di apportare le modifiche.
Dopo aver chiarito questo punto e aver effettuato la rispettiva copia, procederemo con l’accesso alla finestra dell’eseguibile di Windows 10. E da lì, lanceremo il seguente comando regedit, quindi seguiremo questo percorso: HKEY_CURRENT_USERSOFTWAREMicrosoftWindowsCurrentVersionExplorerAdvanced
Passaggi per visualizzare e visualizzare i secondi sull’orologio di Windows 10
Il passo successivo è posizionarsi con il cursore del mouse in uno spazio vuoto, nel pannello a destra e bisogna cliccare con il tasto destro. Questa azione visualizzerà un menu di opzioni e dovrai scegliere l’opzione Nuova quindi Valore DWORD (32 bit). A questo nuovo valore, devi inserire il seguente Nome ShowSecondsInSystemClock e quindi premere il tasto Invio.
Ora sul valore che hai appena creato devi fare doppio click, comparirà una casella di modifica e dovrai scrivere nel campo Valore 1.
E cambiamo anche in Esadecimale, infine facciamo clic sull’opzione OK in modo che le modifiche vengano salvate. Chiuderemo tutte le finestre aperte e procederemo al riavvio del nostro computer.
In questo modo, verranno applicate le modifiche che abbiamo apportato nel registro di sistema e possiamo vederle secondi nell’orologio di Windows 10.
Quando il sistema si riavvierà, verificheremo che nella barra delle applicazioni dove è ancorato l’ orologio, si possano vedere l’ora, i minuti e ora anche i secondi.
Se in un dato momento, vuoi invertire questo processo e vuoi vedere di nuovo l’orologio come nella sua presentazione precedente. Devi solo entrare di nuovo nel registro di sistema ed eliminare il valore che hai creato o semplicemente cambiare il valore da 1 a 0.
Pronto, l’orologio sarà senza la lancetta dei secondi, vedrai quanto è facile lavorare con Windows 10 e soprattutto se hai una conoscenza dei passaggi da seguire.

Windows 10 ci ha sicuramente dato una lezione su cosa significa alzarsi e andare avanti, dopo il fallimento di Windows 8.
Ci offre un sistema operativo completamente personalizzabile con funzioni nuove e ingegnose. E in questo modo finiamo questo articolo che potrebbe insegnarti in semplici passaggi come vedere e mostrare i secondi sull’orologio di Windows 10.