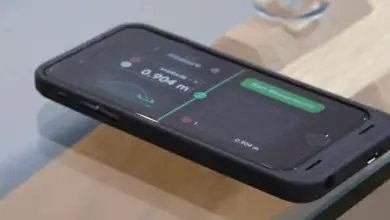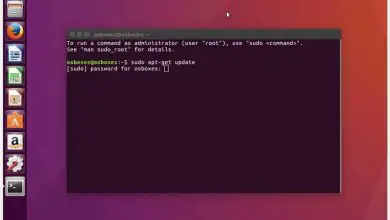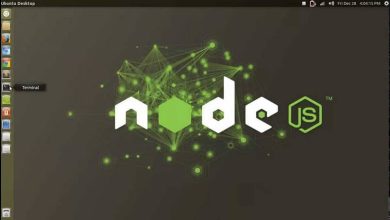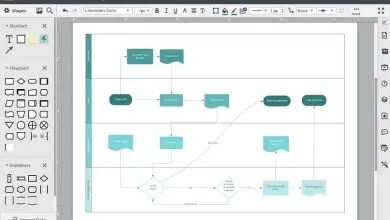Come installare Windows 10 in una macchina virtuale – Guida completa
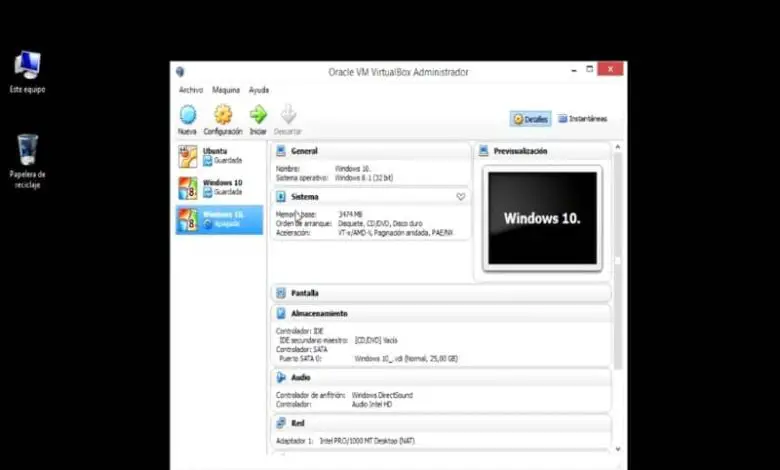
Programmi per installare Windows 10 in una macchina virtuale
Per installare Windows 10 in una macchina virtuale, la prima cosa che dovresti avere sul tuo PC è un programma dedicato alla virtualizzazione del computer. Attualmente ce n’è una grande varietà, ma qui troverai solo i migliori 2, in modo che tu possa scegliere con quale installare Windows 10 in una macchina virtuale.
Inoltre, devi avere un’immagine ISO di Windows 10 scaricata sul tuo PC, che utilizzerai per la tua macchina virtuale. Se hai un computer con poche risorse, dovresti scaricare una ISO di Windows 10 a 32 bit, poiché questa versione è più leggera.
Tenendo conto di questi requisiti, è tempo che tu conosca i migliori 2 programmi per realizzare una macchina virtuale con Windows 10.
- Scatola virtuale. Questa applicazione è compatibile con Windows, Linux e Mac, è anche gratuita, quindi non dovrai pagare per usarla. Inoltre, ha un’interfaccia molto facile da usare ed è intuitiva, il che garantisce che non devi essere un ingegnere per usarlo.
- VMware. Questo programma ha 2 adattamenti compatibili con tutti i sistemi operativi in modo da poter rendere rapidamente la tua macchina virtuale con Windows 10. La prima versione è di base, che è gratuita e la seconda versione è a pagamento un po’ più specializzata e con più funzioni.
Utilizzando uno qualsiasi di questi 2 programmi realizzerai la tua macchina virtuale in pochissimo tempo, ma se dovessi sceglierne uno, il più consigliato è scaricare Virtual Box gratuitamente per Windows. Questo perché questo programma è totalmente gratuito e dispone di tutte le funzionalità necessarie per la virtualizzazione di Windows 10.
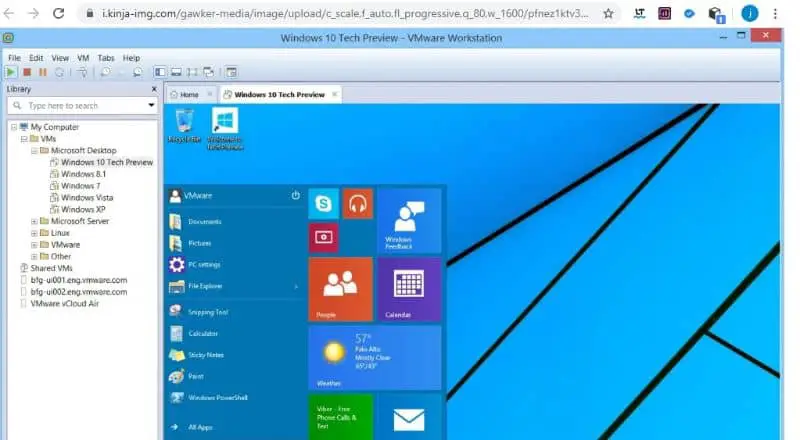
Potresti anche essere interessato a come creare un USB avviabile con Windows 10, in modo che tu possa imparare come mettere questo sistema operativo sulla tua USB.
Installa Windows 10 in una macchina virtuale
Se hai già l’immagine ISO di Windows 10 e il programma Virtual Box sul tuo computer, è il momento di creare la tua macchina virtuale. Questi sono tutti i passaggi che devi seguire per avere una macchina virtuale con Windows 10 utilizzando il programma Virtual Box.
- Apri l’ applicazione Virtual Box dal desktop di Windows.
- Successivamente, seleziona «Nuovo» nella barra delle applicazioni di questo programma.
- Immediatamente, si aprirà una finestra in cui è necessario inserire il nome, il tipo e la versione del sistema che si desidera installare e scegliere «Avanti».
- Quindi, seleziona la quantità di RAM che la tua macchina virtuale utilizzerà per funzionare correttamente, il minimo sarebbe 1 GB e devi selezionare «Avanti».
- Successivamente, seleziona l’opzione che dice «Crea un disco rigido virtuale ora» e fai clic sul pulsante in basso che dice «Crea».
- Nella finestra successiva che dice «Tipo di file del disco rigido», lascia selezionata l’ opzione «DVI» e scegli «Avanti».
- Quindi, è necessario selezionare «Riservato dinamicamente» nella finestra denominata «Archiviazione su unità disco fisica» e fare nuovamente clic su «Avanti».
- Nella finestra «Posizione e dimensione del file» selezionare il pulsante «Crea».
- Ora vedrai nel pannello sinistro di Virtual Box una nuova scheda che dice «Windows 10 spento» e fai clic su «Start» situato nella barra in alto.
- Infine, devi selezionare l’ immagine ISO di Windows 10 che hai scaricato sul tuo PC e seguire le istruzioni della procedura guidata di installazione di Microsoft.
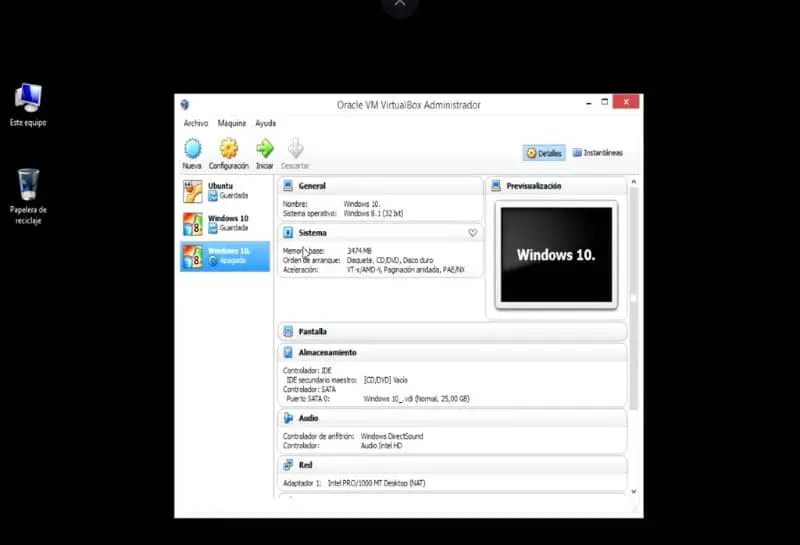
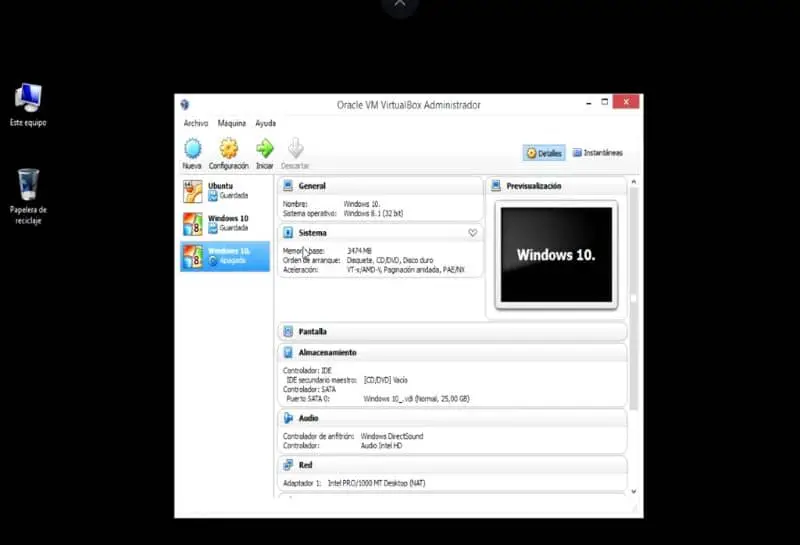
Al termine dell’installazione guidata di Microsoft, avrai la tua macchina virtuale con Windows 10 installato, quindi puoi iniziare a utilizzarla come preferisci. Lasciaci un commento su come hai installato Windows 10 in una macchina virtuale con la nostra guida completa.