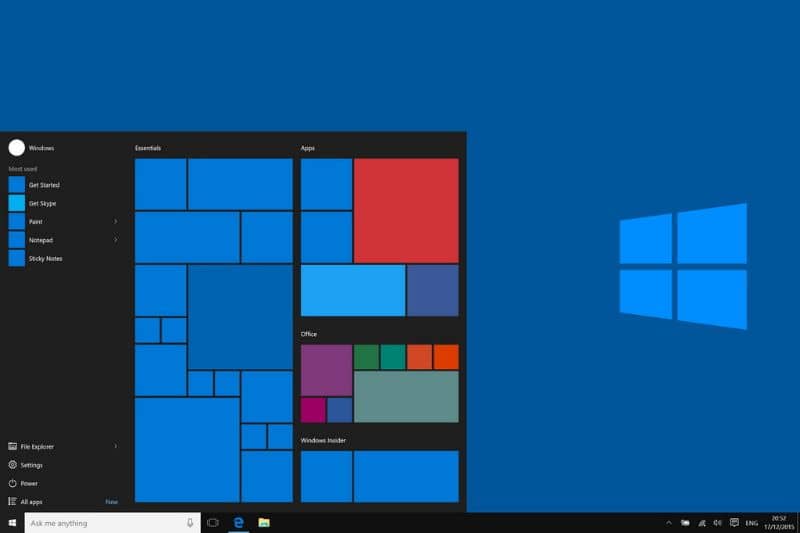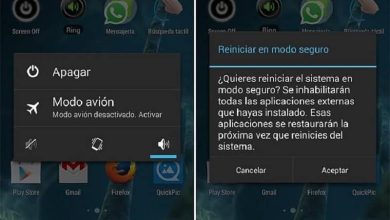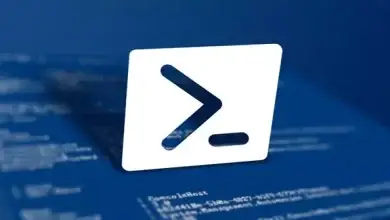Come disabilitare l’avvio automatico di Microsoft Edge all’avvio di Windows 10

Come disabilitare l’avvio automatico di Microsoft Edge all’avvio di Windows 10?
Quando Microsoft Edge non è più il nostro browser Web predefinito, può diventare fastidioso e non necessario sul nostro sistema. Tuttavia, poiché questa applicazione è definita automaticamente dal sistema, dobbiamo disattivare il processo dall’editor del registro.
Successivamente, ti presentiamo informazioni rilevanti su Microsoft Edge e una procedura per disabilitare l’avvio automatico di questo browser Web all’avvio di Windows 10.
Che cos’è Microsoft Edge?
Microsoft Edge è un browser Web creato dalla società Microsoft. Questo strumento è incorporato nel sistema operativo Windows 10 e sostituisce il vecchio Internet Explorer. Puoi scaricare Microsoft Edge gratuitamente e sfruttare i molteplici attributi che lo aiutano a distinguersi da altri browser come Google Chrome o Mozilla Firefox.
A cosa serve Microsoft Edge?
Microsoft Edge viene utilizzato per navigare in Internet in Windows 10. Consente agli utenti di creare note Web, visualizzare pagine Web in modalità di sola lettura e condividere il contenuto di diversi siti Web.
Qual è l’avvio automatico delle applicazioni in Windows?
L’avvio automatico delle applicazioni in Windows è un processo mediante il quale una serie di programmi si avviano contemporaneamente al sistema operativo. Questa azione viene eseguita automaticamente con alcune applicazioni che Windows considera essenziali o che sono state installate per impostazione predefinita.
L’avvio automatico di Windows abilita ed esegue le applicazioni in background, il che corrisponde al consumo aggiuntivo di CPU e memoria fisica. Di conseguenza, aumenta il consumo di risorse, soprattutto se non stiamo sfruttando questi processi.

Disabilita l’avvio automatico di Microsoft Edge all’avvio di Windows 10
Per disabilitare l’avvio automatico di Microsoft Edge, puoi utilizzare l’ editor del registro di Windows per bloccare l’avvio di questa applicazione e l’apertura delle sue schede quando utilizzi il sistema.
Questo può essere fatto anche dopo aver personalizzato il Task Manager di Windows, in quanto esiste una scheda specifica per l’avvio delle applicazioni. Tuttavia, se per qualche motivo non funziona, dovrai utilizzare l’editor del registro.
Usa l’editor del registro di Windows 10 per disabilitare l’avvio automatico di Microsoft Edge
Per accedere all’editor del registro, vai al menu di avvio e nella «finestra di esecuzione» digita il seguente comando: regedit. Si aprirà l’editor del registro in cui è necessario individuare la cartella HKEY_LOCAL-MACHINE. Lì vedrai altre cartelle da cui devi scegliere «SOFTWARE».
In «SOFTWARE» troverai tutte le cartelle che fanno riferimento ai programmi che sono stati installati sul tuo computer. Individua la cartella «Policies» e lì puoi accedere a «Microsoft» e poi a «Microsoft Edge e» TabPreloader «. Quindi vedrai sulla destra della finestra un pannello con tre schede che contengono un nome, un tipo e dati.
Crea un nuovo valore nell’editor del registro per
Sarà necessario modificare i registri in Regedit. Pertanto, da TabPreloader, fare clic con il tasto destro su uno spazio vuoto nel pannello e quindi sull’opzione «Nuovo». Seleziona «Valore DWORD a 32 bit». Assegna un nome al nuovo valore AllowPrelaunch e fai doppio clic per impostarlo su 0. Ciò disabiliterà l’avvio automatico di Microsoft Edge in Windows 10.
Inoltre, puoi disabilitare il caricamento automatico di una nuova scheda da questo browser. Per ottenere ciò, segui tutta la procedura precedente e quando trovi la chiave TabPreloader crea un nuovo valore e chiamalo AllowTabPreloading. Fare doppio clic su di esso e impostare il suo valore su 0.
L’avvio automatico di Microsoft Edge può essere davvero fastidioso, ma come vedrai, puoi prendere provvedimenti per impedire tale avvio e liberarti una volta per tutte del caricamento automatico di questo software. D’altra parte, c’è sempre la possibilità di disinstallare completamente Microsoft Edge se non si utilizza l’app.