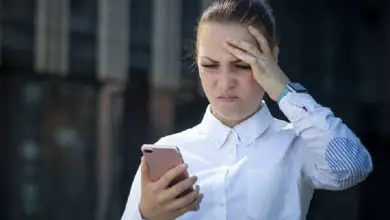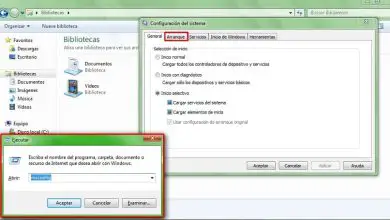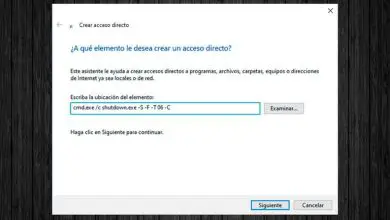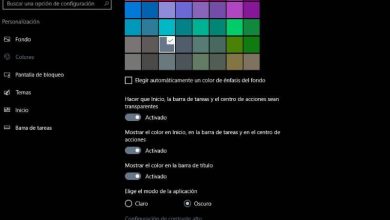Come disinstallare facilmente Microsoft Edge su Windows 10
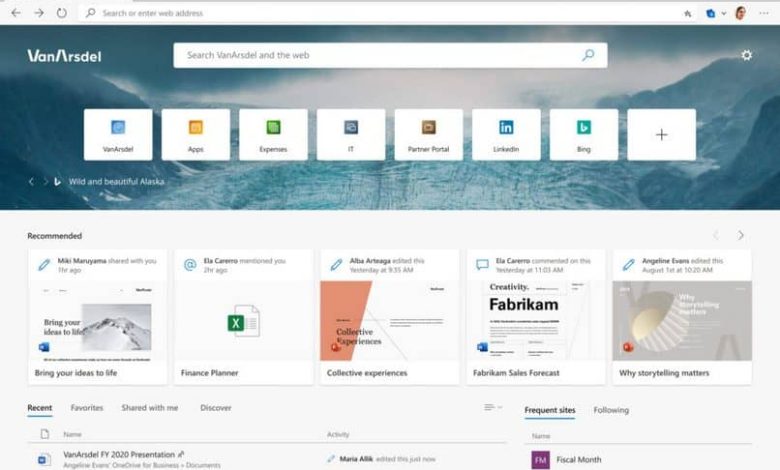
I browser che attualmente sono in testa tra la concorrenza che si fa sempre più serrata, attualmente Microsoft Edge è arrivato a mettere ordine e collocarsi nelle classifiche dei browser.
Microsoft Edge è un browser che è stato lanciato per competere con i principali browser sul mercato come: Google Chrome e Firefox, tra gli altri, ed è stato creato da Windows 10 per eliminare Internet Explorer e ottenere una concorrenza leale con altri browser.
Molti utenti non considerano che questo nuovo browser sia una concorrenza per altri e decidono di non utilizzarlo, ma è fastidioso che venga preso come predefinito e debbano rimuoverlo dal sistema operativo senza successo. Tuttavia, possiamo disabilitare l’avvio automatico di Microsoft Edge all’avvio di Windows 10.
![]()
Alcuni svantaggi di questo browser sono:
- Non è personalizzato e le sue impostazioni non sono complete come gli altri browser.
- È limitato negli aspetti di navigazione, è lento ed è un difetto che abbiamo già riscontrato in Internet Explorer.
- Non ha estensioni per migliorare la navigazione su determinate pagine web e questo è un punto da considerare rispetto a Firefox e Chrome.
Come disinstallare Microsoft Edge in Windows 10?
- Accedi a Windows 10 con il tuo profilo di amministratore per disinstallarlo, poiché ti chiederà autorizzazioni speciali per farlo.
- Da qui andremo in Windows Explorer e cercheremo il seguente indirizzo: C:\Windows\systemApps.
- All’interno di questo indirizzo, cercheremo la seguente cartella: « Microsoft.MicrosoftEdge_8wekyb3d8bbwe «.
- In questa cartella faremo clic con il tasto destro su di essa, nel menu delle opzioni selezioniamo l’opzione «Proprietà».
- Nella nuova finestra Proprietà, cercheremo l’opzione «Sicurezza» e lì «Opzioni avanzate».
- Faremo clic sull’opzione per cambiare il proprietario e ti guiderà in un’area in cui devi inserire la parola «Amministratori».
- Da lì, premiamo l’opzione «Verifica nomi» e lì verrà assegnato l’account amministratore per apportare le modifiche corrispondenti per eseguire questa disinstallazione.
- Quando lo facciamo, dobbiamo accettare per andare al pannello precedente di «Impostazioni di sicurezza avanzate».
- Vedrai un check-in per sostituire l’amministratore e dobbiamo selezionarlo, alla fine premi «OK».
- Torna alla finestra «Proprietà» e poi «Modifica» per modificare i permessi di amministratore.
- Seleziona la casella che ci consente di avere il controllo dell’amministratore, » Controllo totale», seleziona l’opzione «Applica» e poi «OK».
- In questo modo abbiamo il pieno controllo all’interno di Microsoft Edge per poterlo eliminare se lo desideriamo, ma tieni presente che dobbiamo stabilirne un backup, perché questa eliminazione può portare a errori all’interno del sistema operativo.
- Torneremo su «Proprietà» e poi selezioneremo l’opzione «Sola lettura».
- Eseguendo questa azione Windows inattivo Microsoft Edge non può più essere utilizzato come browser predefinito.
- All’interno della cartella è possibile modificarne il nome, per poterlo ritrovare con maggiore precisione se lo si riattiva come browser.
Importante: Il browser cesserà di essere utilizzabile da qualsiasi utente ma l’importante è non eliminarlo completamente, per qualsiasi errore dobbiamo sempre avere un backup di emergenza e ripristinare i valori predefiniti in modo da non generare conflitti all’interno di Windows. Possiamo anche impedire l’esecuzione di Microsoft Edge in background.
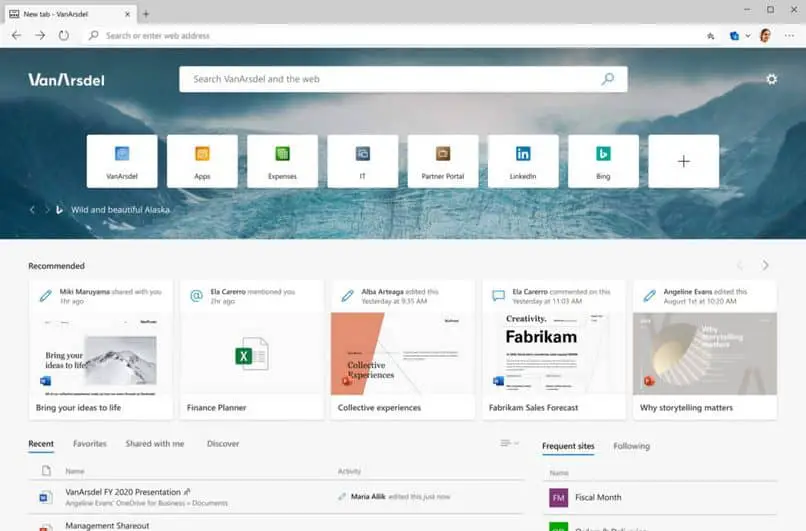
Seguendo i passaggi sarai in grado di eliminare o disabilitare Microsoft Edge dal tuo sistema operativo e potrai utilizzare solo i browser che hai sempre utilizzato senza la necessità che entri in conflitto con il resto di essi, come Firefox, Chrome o Opera. Ma se te ne sei pentito e vuoi reinstallare Microsoft Edge, puoi scaricarlo dal suo sito ufficiale.
Questo passo esplicativo ti ha insegnato come disinstallare facilmente Microsoft Edge in Windows 10, poiché in questa guida puoi trovarne molti altri all’interno di miracomosehace.com