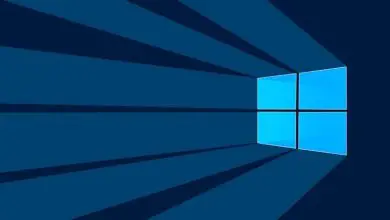Come disabilitare l’accesso al prompt dei comandi CMD in Windows 10
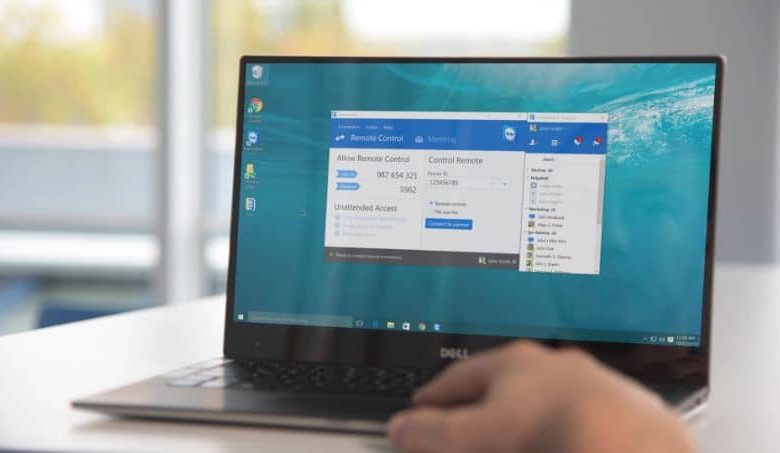
La versatilità del sistema operativo Windows è già nota e al di là delle diverse funzioni configurabili di cui dispone. Ecco perché, se non siamo gli unici ad utilizzare il computer, è possibile che qualcuno con una conoscenza media del suo utilizzo possa apportare modifiche senza permesso. Come abbiamo capito, oggi vogliamo insegnarti come disabilitare l’accesso al prompt dei comandi CMD in Windows 10.

Ciò è possibile grazie al fatto che questo strumento del prompt dei comandi può accedere a molte attività ed essere modificato. Qualcosa che potrebbe avere conseguenze disastrose.
Se un utente curioso entra in questa finestra per apportare modifiche, i risultati possono essere fatali per il sistema. Per questo motivo si suggerisce di disabilitare questa funzione e solo l’amministratore può accedervi.
In Windows, questi sono stati uno strumento ampiamente utilizzato per eseguire attività specifiche sul sistema. Ma ora con la nuova versione di Windows 10 è possibile usufruire di un altro strumento molto più potente del precedente. E se lo desideri, puoi sostituire semplicemente il prompt dei comandi cmd con PowerShell.
Come disabilitare l’accesso al prompt dei comandi CMD in Windows 10
Se siamo l’ utente gestore di un computer con sistema operativo Windows 10, non vogliamo che qualcun altro abbia accesso al prompt dei comandi per nessun motivo. Soprattutto se è già noto il percorso semplice ad esso, tramite la casella dell’eseguibile e digitando il comando cmd.
È che attraverso questa console è possibile eseguire varie attività a livello amministrativo, configurare aspetti importanti del sistema operativo, tra le altre cose. Quindi, se abbiamo deciso di disabilitare l’accesso al prompt dei comandi, qui indicheremo i semplici passaggi da eseguire affinché questo sia applicabile d’ora in poi.
Ecco i passaggi per disabilitare l’accesso al prompt dei comandi CMD in Windows 10
Prima di iniziare, dovresti sapere che entreremo nel registro di sistema per poter disabilitare l’accesso al prompt dei comandi CMD in Windows 10. E per questo motivo dobbiamo essere estremamente attenti alle modifiche che andremo ad apportare. Quindi la prima cosa che faremo è andare nel menu Start di Windows 10 e digitare il seguente comando nella casella di ricerca.
Regedit e quindi seguiremo il seguente percorso in questo registro, HKEY_CURRENT_USER \ Software \ Policies \ Microsoft \ Windows \ System. È molto probabile che non otterrai la sezione Sistema e non avremo altra scelta che crearla. Per fare ciò, andremo al menu che si trova sul lato destro.
In questo modo avremo il percorso di cui abbiamo bisogno, ora dobbiamo creare il valore di tipo DWORD a 32 bit e il nome del valore sarà DisableCMD.
Ora il passaggio successivo consiste nell’inserire le informazioni sul valore. Se mettiamo il numero 2, disattiveremo la riga di comando. Ma se mettiamo invece il numero 1, disabiliterebbe anche la riga di comando, così come l’uso dei file batch.
In questo modo finiamo con le modifiche che andremo ad apportare nel registro e dobbiamo uscirne e quindi riavviare il nostro computer. In questo modo verranno applicate le modifiche che abbiamo apportato, insistiamo affinché tu stia molto attento quando entri in questa delicata area del sistema.
Una volta ricaricato il sistema operativo Windows 10, puoi verificare che l’accesso al prompt dei comandi sia stato limitato. Sappiamo per ragioni logiche che prima o poi dovrai riattivare questo strumento. Per fare ciò, devi solo seguire gli stessi passaggi che indichiamo in questo tutorial e annullare o eliminare la voce che hai creato.
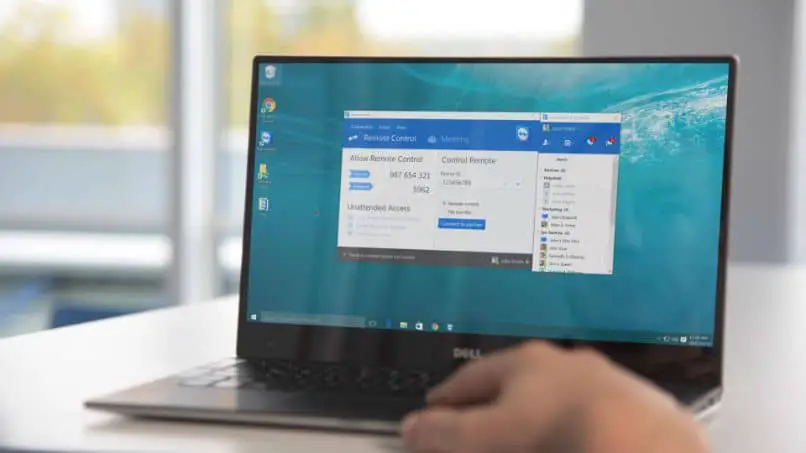
Ti rendi conto di quanto possa essere facile disabilitare le funzionalità in Windows 10, in modo che solo tu possa avere il controllo completo sul tuo computer. E nel tempo impiegato per leggere l’articolo, hai imparato come disabilitare l’accesso al prompt dei comandi CMD in Windows 10.