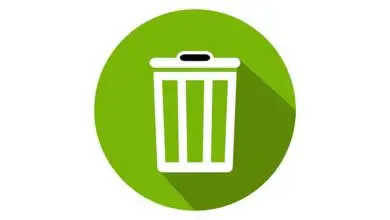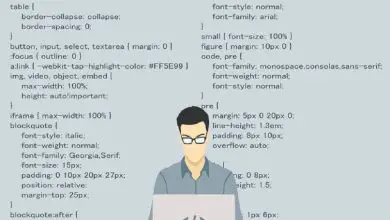Come creare un disco rigido virtuale VHD in Windows 10 da uno fisico

Che cos’è un disco VHD?
VHD sta per «Virtual Hard Disk» o «Virtual Hard Disk». Questa è un’unità che memorizza gli stessi file e directory presenti su un disco rigido fisico. Comunemente, un disco rigido virtuale viene utilizzato nelle macchine virtuali per contenere partizioni del disco e il file system che simula il sistema operativo corrente.
Quali sono le caratteristiche di un disco rigido VHD?
Un disco rigido VHD è caratterizzato dal consentire la creazione di copie di backup e ripristino. Inoltre, facilita l’utilizzo di più sistemi operativi sullo stesso computer. Questa procedura è molto utile per gli utenti avanzati che desiderano testare vari programmi senza dover utilizzare un altro disco rigido o creare più partizioni.

Come creare un disco rigido virtuale VHD in Windows 10 da uno fisico?
Così come è possibile creare un disco di memoria virtuale, è anche possibile creare un disco rigido virtuale VHD in Windows 10 da un disco rigido fisico. Questo compito richiede una procedura pratica e molto semplice che ti spiegheremo di seguito.
Accedi al gestore del disco
In Windows 10, premi i tasti «Win + X» e seleziona l’opzione «Gestione disco». Immediatamente, vedrai una nuova finestra che contiene informazioni sul tuo disco rigido fisico, le unità, le loro capacità e il file system.
Seleziona il disco rigido fisico in Windows
È il momento di selezionare il disco rigido fisico che utilizzerai per creare il disco rigido virtuale. Successivamente, fai clic sul menu «Azione» e scegli l’opzione «Crea VHD».
Prepara il nuovo hard disk virtuale da uno fisico
Successivamente, si aprirà una nuova finestra in cui dovrai scegliere la posizione in cui conserverai il VHD e le dimensioni che avrà in base alle tue esigenze. Allo stesso modo, è necessario selezionare il formato e il tipo di disco virtuale. Successivamente, premere il pulsante «OK» e attendere alcuni secondi mentre viene creato il nuovo disco.
Controlla e avvia il disco rigido virtuale VHD
Vai all’interfaccia «Gestione disco». Lì, il VHD dovrebbe apparire con gli altri dischi. Seleziona il nuovo disco virtuale con il tasto destro del mouse e scegli l’opzione «Avvia disco».
Tipo di avvio e volume del disco virtuale
Immediatamente, apparirà una nuova finestra per selezionare il tipo di avvio per il nuovo disco. A tal proposito, scegli MBR e premi il pulsante «OK». Tornare alla finestra di gestione del disco, fare clic con il tasto destro del mouse sul disco virtuale e fare clic su «Nuovo volume semplice».
Verrà eseguita una procedura guidata per completare la procedura dopo aver scelto la dimensione del nuovo volume. Infine, scegli la lettera dell’unità, etichetta il volume, abilita la compressione dei file e formatta il disco virtuale. Premi il pulsante «Avanti» per ciascuna delle azioni precedenti e «Fine» per eseguirle.

Controlla Esplora risorse
Vai su «Explorer per Windows» per verificare se è già disponibile il disco rigido virtuale VHD. Lì, sarai in grado di vedere la lettera dell’unità, il nome e la dimensione che le hai precedentemente assegnato. Puoi quindi scegliere di convertire facilmente questo disco virtuale in ISO se desideri ottenere un’immagine dell’unità.
Espellere il disco rigido virtuale VHD
Se vuoi espellere il VHD devi solo premere il tasto destro del mouse su di esso da «Esplora risorse» e fare clic su «Espelli». Puoi anche montare di nuovo l’unità virtuale facendo clic con il pulsante destro del mouse su di essa dal percorso in cui hai salvato l’unità virtuale durante il processo di creazione.
Elimina il disco rigido virtuale in Windows da uno fisico
Se non desideri più utilizzare l’hard disk virtuale, puoi eliminarlo senza alcun inconveniente. Per fare ciò, torna a «Gestione disco», fai clic con il pulsante destro del mouse sul VHD e fai clic su «Elimina volume». Se invece preferisci aumentare le dimensioni dell’hard disk, puoi utilizzare una macchina virtuale tramite Virtual Box. In questo modo, puoi aumentare lo spazio di archiviazione del tuo PC.