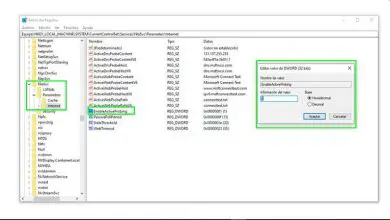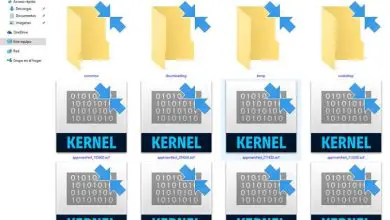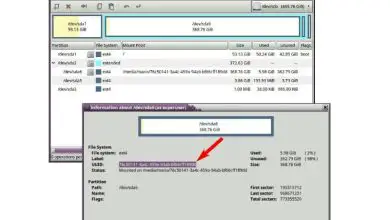Come modificare il tempo di esecuzione di CHKDSK in Windows 10 durante la riparazione dei dischi?
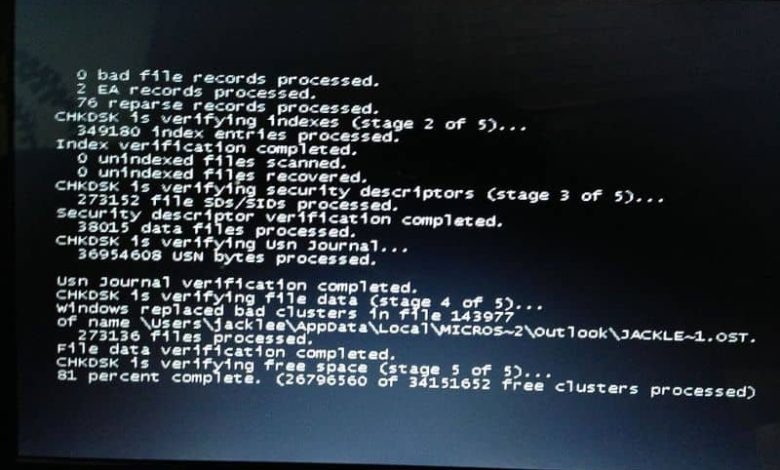
CHKDSK è uno strumento che viene eseguito prima dell’avvio di Windows. Questo sistema di solito visualizza un conto alla rovescia quando «Check Disk» deve essere eseguito. Se ti chiedi come modificare il tempo in cui CHKDSK viene eseguito in Windows 10 durante la correzione dei dischi? , questo articolo ti offre una soluzione efficace e molto semplice.
Come modificare il tempo di esecuzione di CHKDSK in Windows 10 durante la riparazione dei dischi?
Il disco di compensazione o CHKDSK è uno strumento per l’analisi del disco, per rilevare gli errori e correggerli. Esistono due modi per modificare l’ora di esecuzione di CHKDSK: tramite la finestra di comando e tramite il registro di Windows.
Successivamente, spieghiamo in cosa consiste CHKDSK come modificare il tempo di esecuzione di questo strumento in Windows 10.
Cos’è CHKDSK?
CHKDSK si riferisce a «Check Disk» ed è uno strumento che include Windows per la manutenzione delle unità di archiviazione. Così come è rilevante il processo per deframmentare l’hard disk in Windows, CHKDSK è molto utile perché permette di analizzare e riparare unità come l’hard disk, una memoria SD o una pendrive.

A cosa serve CHKDSK?
CHKDSK viene utilizzato per eseguire la scansione e correggere gli errori logici e fisici che può avere un’unità di archiviazione. Inoltre, consente di monitorare lo stato del computer in tempo reale. Consente anche di riparare i settori danneggiati del disco rigido quando il processo di analisi rileva questo tipo di problema.
Come funziona CHKDSK?
CHKDSK viene eseguito solo dalla finestra di comando di Windows CMD. Per questo è necessario attivare i permessi di amministratore.
Quando si esegue CHKDSK, è necessario tenere in considerazione una sintassi che includa: «Unità» e «Parametro». L'»unità» si riferisce alla lettera che identifica il punto di montaggio o il nome del volume. Proprio accanto all’unità dovresti scrivere i due punti. Puoi anche scegliere di disabilitare il controllo del disco quando necessario.
Parametro «Nome file (nome file)»
Il «parametro» è un modo per identificare il nome del file su cui verificare la frammentazione.
Il «/?» mostra le opzioni del comando CHKDSK. «/ V» visualizza i messaggi di esecuzione della pulizia ed è disponibile per il sistema NTFS. «/ F» consente di correggere gli errori che si verificano sul disco. Infine, il parametro /R viene utilizzato per trovare i settori danneggiati dell’hard disk oltre che per recuperare le informazioni leggibili.

Modifica la durata dell’esecuzione di CHKDSK in Windows 10 durante la riparazione dei dischi
CHKDSK viene eseguito per impostazione predefinita per 8 secondi. Tuttavia, è possibile modificare questa volta tramite la finestra di comando di Windows come specificato di seguito.
Accedi alla finestra di comando di Windows
Innanzitutto, è necessario aprire la finestra di comando CMD tramite il menu di avvio. Nell’icona della lente di ingrandimento sulla barra delle applicazioni, digita il comando cmd. Quindi, fai clic con il pulsante destro del mouse su «Prompt dei comandi» e scegli «Esegui come amministratore». Quindi si aprirà la finestra di comando.
Controllare l’ora che il sistema ha impostato di default
Una volta entrati nella finestra di sistema, digitare il comando chkntfs / t per conoscere l’ora configurata di default. Se questo è 8 secondi, puoi cambiarlo tramite il comando chkntfs / t: s. La «s» si riferisce al tempo in secondi da impostare.
Ad esempio, se vuoi che il tempo di esecuzione sia di 12 secondi, il comando dovrebbe essere chkntfs / t: 12
Modifica la durata dell’esecuzione di CHKDSK nel registro di Windows
Per accedere al registro di Windows è necessario scrivere il comando regedit dall’icona della lente di ingrandimento situata sulla barra delle applicazioni e premere il tasto «Invio». Si aprirà una finestra in cui è possibile visualizzare una serie di sottodirectory.
Segui il seguente percorso: HKEY_LOCAL_MACHINE \ SYSTEM \ CurrentControlSet \ Control \ Session Manager. In «Session Manager» Sulla destra del pannello vedrai «AutoChkTimeout», fai doppio clic su di esso e scrivi il tempo in secondi. Infine, fai clic su «OK».