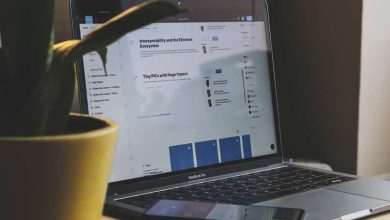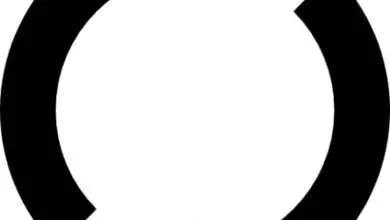Come correggere l’errore della schermata blu VOLUME DI AVVIO SMONTABILE in Windows
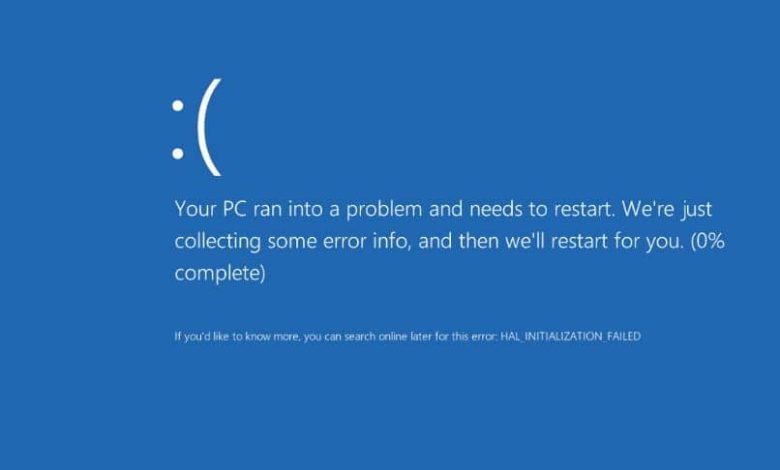
Con il 79,24% di tutti i computer sul mercato Windows, questo è il sistema operativo più popolare al mondo. Nonostante ciò, alcuni errori possono frustrare chiunque. Poiché Windows è così famoso, altrettanto famoso è il Blue Screen of Death, o Blue Screen of Death, in spagnolo. E ci sono molti errori che lo fanno apparire. Oggi parleremo di uno di quegli errori, il temibile volume di avvio smontabile, o UNMOUNTABLE_BOOT_VOLUME, come appare sullo schermo.
Nota: questo errore può apparire in quasi tutte le versioni di Windows. Ai fini di questo articolo ci stiamo concentrando su Windows 7, ma i principi sono gli stessi per le altre versioni.
Volume di avvio non montabile: che cos’è?
Se sai già di cosa si tratta e vuoi solo aggiustarlo, o hai poco tempo, puoi passare alla sezione successiva. L’errore 0x000000ED, noto anche come UNMOUNTABLE_BOOT_VOLUME, può verificarsi per diversi motivi. La prima cosa è capire cosa significa. Questo errore ci dice che non è stato possibile configurare il volume di avvio.
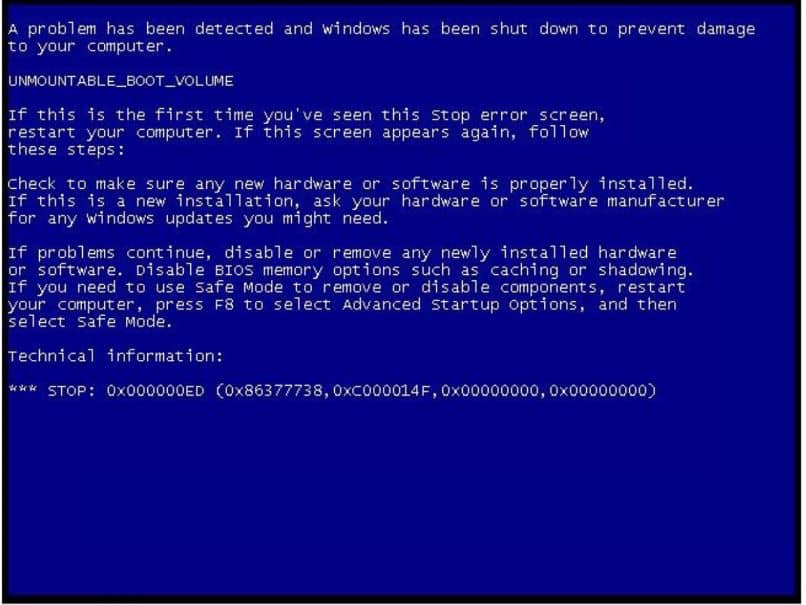
Se non sappiamo cosa significa, è fondamentalmente questo: un disco rigido è un’unità di archiviazione, tutti i file sul tuo computer sono su di esso. Il disco rigido è un’unità fisica, ma può essere virtualmente suddiviso in volumi più piccoli che servono ad alcuni scopi.
Quando installi Windows, identifica automaticamente la partizione primaria e la chiama «C». Questa partizione, o volume, è dove si trovano Windows e tutti i file sul tuo sistema.
L’errore UNMOUNTABLE_BOOT_VOLUME ci dice che quel volume non può essere configurato correttamente e quindi Windows non può essere avviato. È un problema abbastanza ricorrente; tanto che anche Microsoft ha pubblicato un post sulla sua pagina di supporto sull’argomento.
Volume di avvio non montabile: come risolverlo?
Come correggere l’errore dipenderà da cosa lo sta causando. E a volte può essere un po’ difficile individuare il motivo. È importante in questi casi pensare all’ultima cosa che stavamo facendo e consultarci con qualcuno che lo sa. Ma a volte possiamo risolvere l’errore da soli seguendo semplici passaggi.
Riavvia il computer
Sembra ovvio, ma a volte l’errore è causato da qualche errore temporaneo, come un errore di connessione con le cuffie bluetooth (che è successo a noi). A volte il più vecchio dei trucchi può risolvere il problema. Se non hai provato, riavvia il computer.
Usa un programma di restauro
A volte questo errore è causato da informazioni errate nei file di configurazione di avvio (BOOT.ini). Ci sono programmi che possono ricreare questo file. Ti consigliamo di trovarne uno tu stesso, poiché i tempi cambiano.
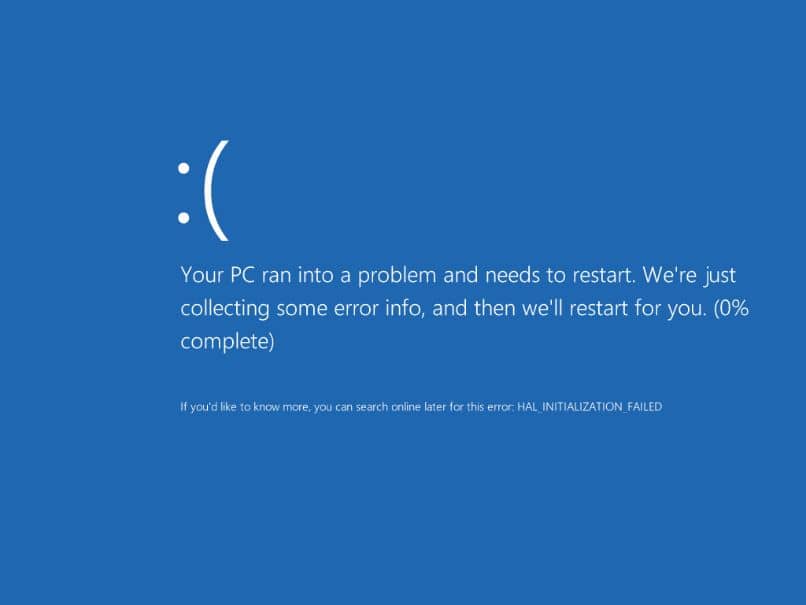
Una rapida ricerca ti mostrerà gli ultimi programmi che vengono utilizzati per questo, ma fai attenzione con il bundleware, che è molto comune in questo tipo di programma.
Per essere preparati a questi casi, ti consigliamo di avere il sistema operativo installato su un disco rigido esterno. Pertanto, se ciò accade di nuovo, avrai un disco di backup che ti consentirà di continuare a utilizzare il tuo computer.
Usa il CD di Windows
Il CD che abbiamo usato per installare Windows contiene originariamente gli strumenti utilizzati per ripristinare il sistema in caso di errore come questo. Possiamo usare questo CD per riparare facilmente questo errore. Nel caso in cui non disponiamo del CD, possiamo anche scaricare il file.iso di Windows da Internet e avviare un’unità USB con Rufus per creare un disco di installazione e riparazione del sistema.
Se utilizziamo Windows 10 e abbiamo un altro computer che utilizza anche Windows 10, possiamo utilizzare lo strumento di creazione di Windows Media per creare questo file. Dopo aver inserito il disco o la pendrive, fare attenzione a non premere Installa Windows, ma Avvia riparazione. Questa opzione dovrebbe riparare il tuo computer.
In caso contrario, c’è ancora una speranza: utilizzando lo stesso USB o CD, seleziona «Ripara il tuo computer / Risoluzione dei problemi». Ora, nella schermata Opzioni avanzate, seleziona «Prompt dei comandi».
Quando viene visualizzata questa finestra, digitare il seguente comando per eseguire una riparazione MBR: «bootrec / fixmbr». Al termine del processo, utilizzare: «bootrec / fixboot» e «bootrec / ricostruirebcd». Quindi riavviare e attendere che funzioni.
Se niente funziona
Puoi ancora usare il comando chkdsk nello stesso prompt dei comandi che abbiamo usato prima. Può anche essere un BIOS configurato in modo errato. Se non funziona, il disco rigido potrebbe essere danneggiato. Puoi incoraggiarti a ripararlo da solo o contattare un professionista.