Come correggere gli errori del server DNS quando non si risponde in Windows 10
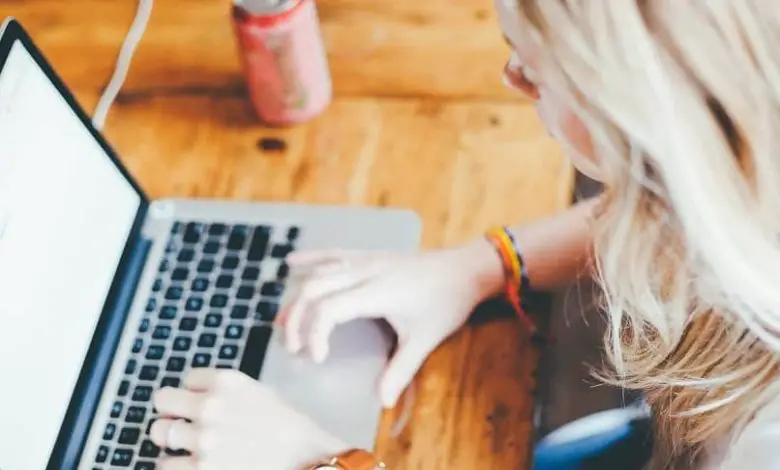
Questi errori rendono difficile la nostra quotidianità, perché in molte occasioni non ci permettono di connetterci a Internet. Ciò che ci impedisce di svolgere le attività quotidiane a cui siamo abituati. Ora, tieni presente che il problema del rilevamento DNS è motivato dal tuo router, se questo è il caso, puoi guardare questo contenuto che abbiamo creato per sapere qual è l’indirizzo IP e DNS del router.
DNS e gli errori che possono verificarsi
Il Domain Name System (DNS) è responsabile della risoluzione dei nomi di dominio all’interno della rete. Converte gli indirizzi IP in nomi che possiamo percepire quando accediamo a un sito web. In questo modo è più facile per noi ricordare un nome che un sistema di numerazione.
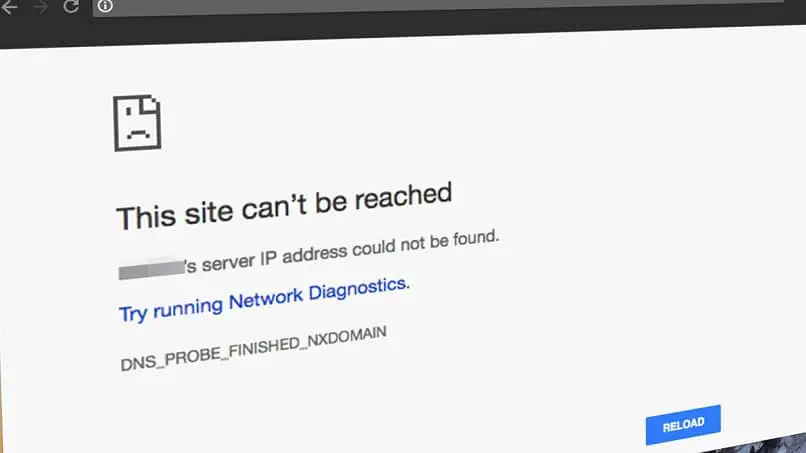
Gli errori che possono verificarsi durante la navigazione sul nostro computer sono i seguenti:
- Errore DNS PROBE FINISH NXDOMAIN. Questo errore è comune nei browser Chrome.
- Errore DNS PROBE FINISH BAD CONFIG o errori nella nostra connessione Internet.
- SONDA DNS FINITA NESSUN errore INTERNET. Questo errore appare in Windows 10 e si verifica quando proviamo ad aprire un sito web.
Ci sono diverse aziende che offrono i loro servizi DNS, una di queste è google; Se di solito utilizzi Google Chrome per la tua navigazione web, puoi guardare questo contenuto e configurare il suo codice DNS per navigare in sicurezza con Windows 10.
Correggi l’errore del server DNS configurando la scheda di rete in Windows 10
Per riparare l’errore del server DNS configurando la scheda di rete in Windows 10 seguiremo i seguenti passaggi:
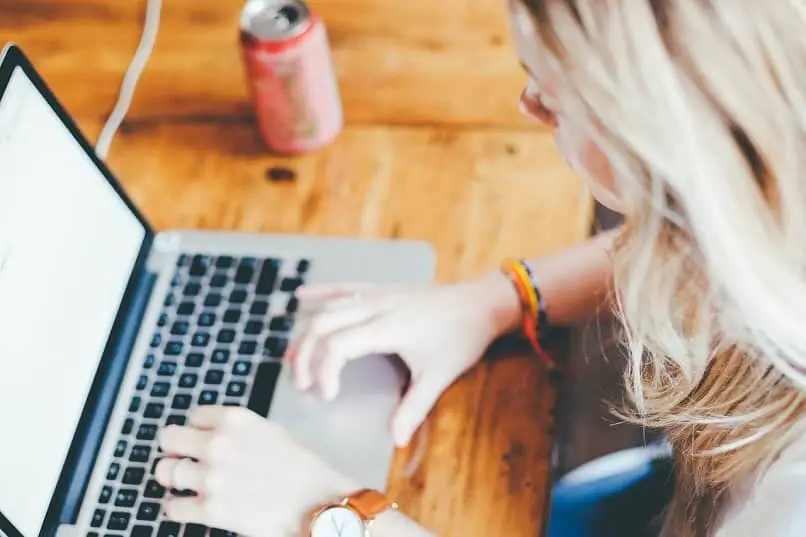
- Attraverso il Pannello di controllo, selezioniamo l’opzione Reti e Internet. Quindi accediamo al Centro connessioni di rete e condivisione. Da lì possiamo vedere dove dice Modifica configurazione adattatore e con il tasto sinistro del mouse selezioniamo questa opzione.
- Si aprirà una nuova finestra dove vedremo un’icona che dice Ethernet. Con il tasto destro del mouse faremo clic. Verrà immediatamente visualizzato un menu, in cui sceglieremo l’opzione Proprietà.
- Quando esegui il passaggio precedente, si aprirà una nuova finestra che mostra le proprietà Ethernet. Selezioniamo la riga Protocollo Internet versione 4 (TCP/IPv4) e facciamo clic su Proprietà.
- Si aprirà una nuova finestra, dove appariranno le proprietà. Attiveremo l’opzione Usa i seguenti indirizzi del server DNS e possiamo definire con i seguenti indirizzi:
- DNS pubblico di Google: 8.8.8.4/8.8.4.4
- DNS aperto: 208.67.222.222/208.67.220.220
- Dopo aver inserito gli indirizzi, controlleremo con il mouse dove dice Convalida configurazione all’uscita. Dopo aver completato questo passaggio, faremo clic su OK con il mouse.
- Quindi verrà visualizzato un messaggio in cui ci dice che la risoluzione dei problemi non è stata in grado di identificare il problema. Ciò significa che tutto è corretto nel sistema.
- Quindi apriamo la riga di comando di Windows. Lo facciamo premendo il tasto Windows più la lettera R. Ora scriviamo cmd nella riga vuota e premiamo OK.
- Nella riga di comando scriviamo ipconfig/all e facciamo clic su OK.
- Vedremo dove dice Physical Address, che si riferisce all’indirizzo MAC della nostra scheda di rete.
- Quindi torneremo al Centro connessioni di rete e condivisione. Con il tasto sinistro del mouse faremo clic sull’opzione Modifica configurazione adattatore. In Ethernet premeremo il tasto destro del mouse e selezioneremo l’opzione Proprietà.
- Quando si riaprirà la finestra delle proprietà Ethernet, selezioneremo l’opzione Configura.
- Si aprirà una finestra che mostra le proprietà e selezioneremo Opzioni avanzate. In Proprietà individuiamo dove dice Indirizzo di rete e abiliteremo l’opzione Valore, dove posizioneremo l’indirizzo MAC della nostra scheda di rete.
- Quindi faremo clic su Accetta e in questo modo le modifiche apportate verranno salvate.
In modo semplice spieghiamo come riparare gli errori del server DNS in Windows 10. Ora, se vuoi sapere quali sono i DNS pubblici più sicuri, abbiamo creato un elenco molto interessante per darti opzioni e connessioni migliori.



