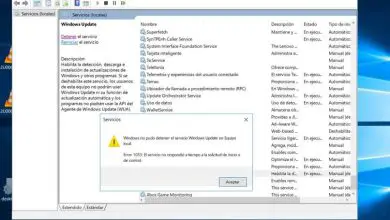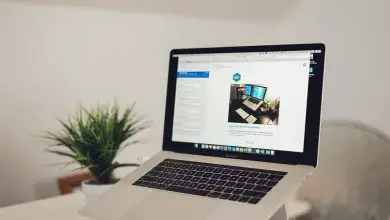Come collegare un display esterno con cavo HDMI o VGA a un Mac OS
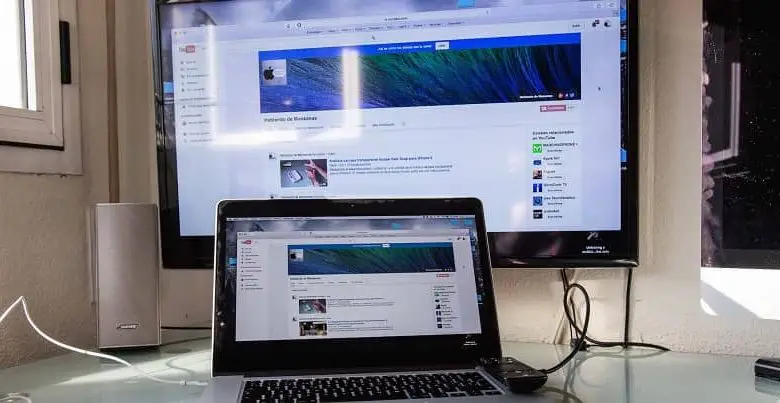
Dobbiamo sempre aumentare le possibilità di avere sul nostro desktop diversi schermi per poterli collegare al nostro terminale. Questo ci permetterà di essere più produttivi, nell’ambiente di lavoro in cui entriamo. Ecco perché è importante imparare a collegare un display esterno con un cavo HDMI o VGA a un Mac OS.
Ti offriremo una guida in cui seguendo semplici passaggi puoi imparare come collegare il tuo Mac OS a uno schermo aggiuntivo come un televisore. Puoi anche collegarlo a un proiettore o utilizzare la TV di casa per guardare i video. Questo tutorial ti mostrerà come farlo e puoi collegare un display esterno con un cavo HDMI o VGA a un Mac OS.

Come collegare un display esterno con cavo HDMI o VGA a un Mac OS
Da quando sono comparsi i nuovi computer Mac, questi hanno ingressi o porte che consentono connessioni a diversi dispositivi. Ed è per questo che sarai in grado di collegare uno schermo esterno con un cavo HDMI o VGA a un Mac OS. Per fare ciò, devi solo seguire le istruzioni che ti forniremo di seguito.
Prima di tutto, ti spiegheremo su quali tipi di cavi puoi contare per effettuare queste connessioni dal tuo computer Mac, alla TV o allo schermo che desideri utilizzare. I cavi che puoi utilizzare sono due, il primo dei quali è il cavo HDMI. Può essere utilizzato su computer come Mac Pro Retina e in molte occasioni è stato utilizzato per collegare il cellulare alla TV.
Effettuando collegamenti con questo tipo di cavi si otterrà una qualità d’immagine superiore chiamata HD o alta definizione. Fai attenzione, ma solo se riproduci video registrati in questo formato, altrimenti puoi ottenere solo immagini in formato digitale. Se non disponi di questa attrezzatura, utilizzerai il cavo Mini DisplayPort.
Avendo a disposizione i cavi per effettuare la connessione, ora devi cercare i connettori sul tuo Mac, questi sono generalmente sul lato destro. Quando li trovi, devi collegare il cavo al tuo computer, quando lo fai, il computer lo riconoscerà e quindi devi andare alla tua TV. È necessario prima effettuare il collegamento via cavo sul televisore.
Impostazioni del sistema operativo Mac
Ora accendi la TV e devi andare nel menu delle connessioni e selezionare l’uscita a cui è collegato il tuo Mac. In quel momento apparirà l’immagine, ma ci accorgeremo che la stessa immagine che appare sul computer non viene visualizzata. Per risolvere questo problema, andremo sul PC e selezioneremo Preferenze di Sistema.
Quando si accede a questa opzione, sceglieremo Schermate di seguito, durante questa operazione verrà visualizzata un’immagine sulla TV e sul Mac. Ora selezioneremo l’opzione di allineamento e qui configureremo gli schermi come vogliamo. Ora dobbiamo far apparire lo schermo della TV come appare sul computer.
Lo faremo selezionando l’opzione Duplica schermi e creeremo una clip, in questo modo le stesse informazioni appariranno su entrambi gli schermi. Ma potresti renderti conto che la risoluzione del tuo computer cambierà, questo è molto frequente. Per questo, il Mac ti chiederà di adattare o meno lo schermo a quello del televisore. Nota se non c’è immagine sulla TV con l’HDMI, poiché potrebbe trattarsi di un problema con il cavo.
In questo modo, dovremo solo regolare l’audio, per questo torniamo alle preferenze di sistema e selezioniamo l’opzione Audio. Quando si crea una clip, apparirà una casella con le impostazioni di uscita audio. Qui cambieremo dagli altoparlanti del computer agli altoparlanti della TV.
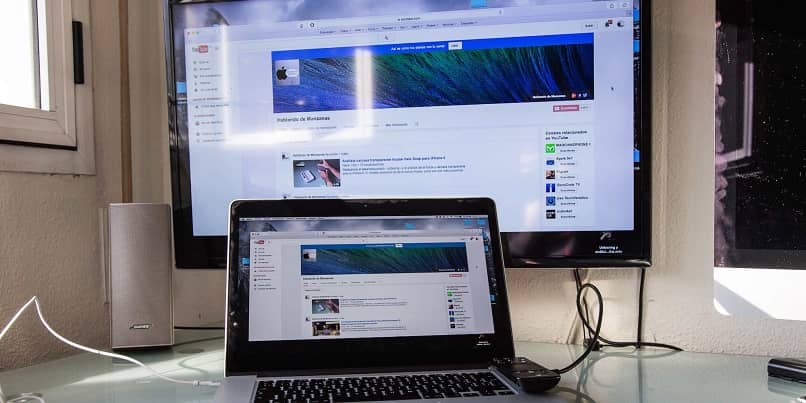
E in questo modo hai collegato e configurato il tuo Mac in modo da poter collegare una TV e puoi fare lo stesso con qualsiasi schermo esterno che desideri collegare al tuo computer. E così hai imparato come collegare un display esterno con cavo HDMI o VGA a un Mac OS.