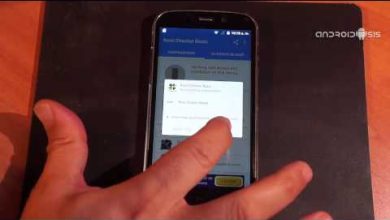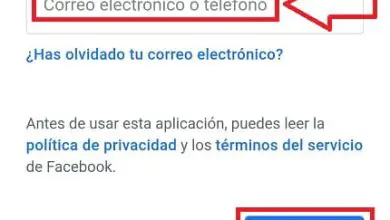Come collegare facilmente un monitor esterno a un laptop HDMI o VGA

HDMI? VGA?
Se stai guardando questo articolo, molto probabilmente hai un monitor che desideri installare sul tuo laptop. Per fare ciò, la prima cosa è sapere quale tipo di connessione utilizza il tuo monitor e quale tipo di connessione supporta il tuo laptop.
HDMI è l’acronimo di High-Definition Multimedia Interface o High Definition Multimedia Interface. Come suggerisce il nome, è un’interfaccia ad alta definizione che consente di collegare tra loro apparecchiature multimediali. Puoi anche risolvere i problemi relativi all’uscita audio HDMI. Il cavo HDMI ha questo aspetto:

VGA è l’acronimo di Video Graphics Array o Video Graphics Array. Come l’HDMI, consente di collegare tra loro apparecchiature multimediali. Ci sono alcune differenze: VGA è stata progettata nel 1987, mentre HDMI è stata progettata nel 2002. VGA è un’interfaccia analogica, mentre HDMI è digitale.
Quando si collega un monitor a un computer, è necessario assicurarsi che entrambi utilizzino lo stesso tipo di connettore; altrimenti, avrai bisogno di un adattatore.
Puoi controllare il cavo del monitor e vedere se assomiglia a una delle immagini sopra. Quindi controlla la porta del computer (di solito sul lato, se si tratta di un laptop) per vedere se si adatta correttamente.
I cavi VGA hanno 15 pin che andranno in 15 «fori» nella porta del computer. Il cavo HDMI ha 19 pin, ma la porta sul computer non ha «fori» come quella su VGA e sembra più una porta USB.
Come collegare un monitor esterno a un laptop HDMI o VGA
Basta inserire il cavo nella porta del computer. Tuttavia, il tuo sistema potrebbe non riconoscere immediatamente il secondo monitor, nel qual caso dovrai eseguire alcuni passaggi per farlo funzionare. In questo articolo ci concentriamo su Windows. Se utilizzi il Mac, puoi seguire i passaggi sul sito Web ufficiale di Apple. Se sei interessato al processo inverso, qui puoi imparare come utilizzare lo schermo del tuo laptop come monitor del PC.
Windows ha una scorciatoia da tastiera per configurare un monitor esterno. Premi contemporaneamente il tasto Windows e il tasto «P» per aprire questo menu (il tasto Windows si trova sulla tastiera in basso e a sinistra, di solito tra «Control» e «Alt»). Si aprirà un menu con diverse opzioni:
- Disconnetti il proiettore: se hai un monitor collegato, Windows smetterà di riconoscerlo.
- Duplica: tutto ciò che fai sulla schermata principale si rifletterà sul monitor esterno.
- Estendi: Windows utilizzerà il monitor esterno come display aggiuntivo. Il puntatore del mouse può essere spostato tra le schermate e trascinare le finestre dalla schermata principale al monitor esterno.
- Solo proiettore: Windows smetterà di riconoscere la schermata principale e utilizzerà solo il monitor esterno.

Se la combinazione del tasto Windows e «P» non ha funzionato per te, puoi accedere a queste opzioni dal pannello di controllo in questo modo:
- Apri il pannello di controllo.
- Seleziona «Hardware e suoni».
- Nella sezione «Display», ci sono diverse opzioni. Seleziona «Connetti a un proiettore».
Per impostazione predefinita, Windows riconosce il monitor esterno come display secondario e si comporta come se fosse a destra di quello principale. Dal pannello di controllo, puoi cambiarlo. Per fare ciò, segui questi passaggi:
- Apri il pannello di controllo.
- Seleziona «Hardware e suoni».
- Seleziona «Visualizza»
- A sinistra, seleziona «Modifica impostazioni di visualizzazione»
- Per utilizzare il monitor come schermata principale:
- Fare clic sulla scheda «Schermo» e selezionare la schermata 2
- In basso, seleziona la casella «Rendi questa schermata quella principale»
- Clicca su «Accetta»
- Per utilizzare il monitor a destra:
Sopra c’è un diagramma con gli schermi numerati. Prendi il numero due con il mouse e trascinalo a sinistra di 1. Usando questo diagramma puoi organizzare tutti gli schermi che sono collegati al computer. In questa finestra troverai anche utili opzioni.
Una volta che Windows riconosce il tuo monitor, calibra la sua luminosità e contrasto. Con quello puoi avere un monitor in condizioni ottimali. Se hai problemi a connettere entrambi i dispositivi, per favore