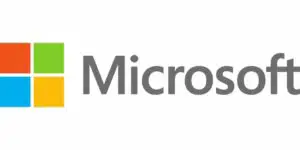Come cambiare facilmente il colore di sfondo di una cartella in Windows 10?
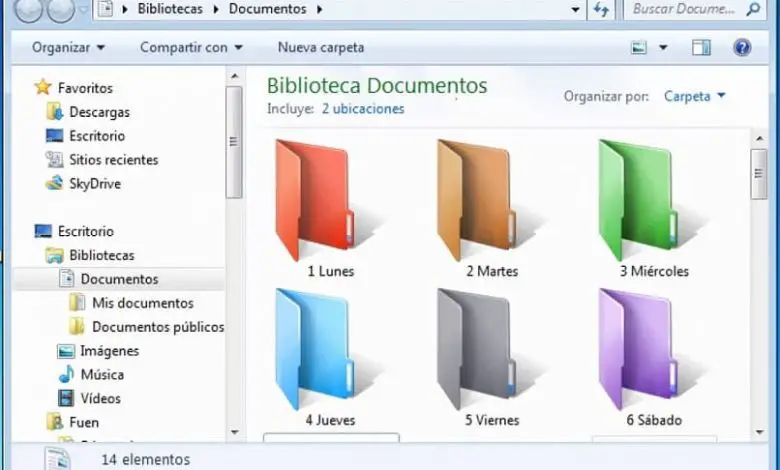
E questo potere di personalizzazione è uno dei vantaggi che le versioni del sistema Microsoft, Windows, hanno avuto quasi dalla loro creazione. Sebbene la possibilità di cambiare il colore delle cartelle non sia inclusa nel sistema operativo, ci sono diversi plugin che possono essere facilmente installati. Con questo, saremo in grado di cambiare lo sfondo di una cartella di Windows 10.
Applicazioni per cambiare lo sfondo di una cartella di Windows 10 Scopri come usarle tutte!
Quale migliore opzione per personalizzare il nostro spazio di lavoro che organizzare le cartelle per colori in base all’urgenza del lavoro, o separare documenti da foto e video.
Insomma, le opzioni sono tante, basta avere un po’ di creatività. Con queste applicazioni che puoi scaricare, puoi facilmente cambiare lo sfondo di una cartella di Windows 10 e aggiornare il tuo computer.
Pittore di cartelle
Si tratta di un’applicazione scaricabile gratuitamente con la quale oltre a cambiare il colore puoi anche posizionare diverse icone sull’attrezzatura. Una volta scaricato, esegui il programma facendo clic su di esso per iniziare con l’opzione » Aggiungi colore «.

Apparirà una finestra in cui puoi selezionare quale chiave vuoi mettere come accesso per l’opzione di cambio colore e puoi cambiarne il nome. Una volta completati questi passaggi, la configurazione è pronta e facendo clic con il tasto destro su qualsiasi cartella è possibile visualizzare le opzioni di cambio colore.
Coloratore
È abbastanza simile a Folder Painter, ma con questo software puoi scegliere tra una gamma di colori più ampia, poiché ti presenta una tavolozza di colori da personalizzare. Anche l’installazione è abbastanza semplice, devi solo scaricare e decomprimere il programma.
Dopo aver accettato i termini e le condizioni è lo stesso di prima, fare clic con il tasto destro sulla cartella per vedere i colori predefiniti. Ora, se vuoi andare alla tavolozza dei colori, fai clic su » Colori » per farlo apparire. Puoi anche tornare al colore originale con l’opzione » Ripristina colori originali » o » Ripristina colore originale » in spagnolo.
Folderico
Questo, come Folder Painter, ti consente di cambiare le icone e, sebbene abbia un po’ più di opzioni rispetto a quella menzionata, Colorizer ne ha ancora di più. Tuttavia, con Folderico puoi cambiare la lingua e apportare altre piccole modifiche.
Una volta scaricato e decompresso, è necessario aprire il file facendo doppio clic su di esso. La sua interfaccia è abbastanza facile da gestire e da capire, selezionando la cartella potrai contemplare i diversi colori tra cui scegliere. Con Folderico, puoi scegliere i colori in gradienti o più forti e persino avere cartelle trasparenti, applicare le modifiche e voilà.
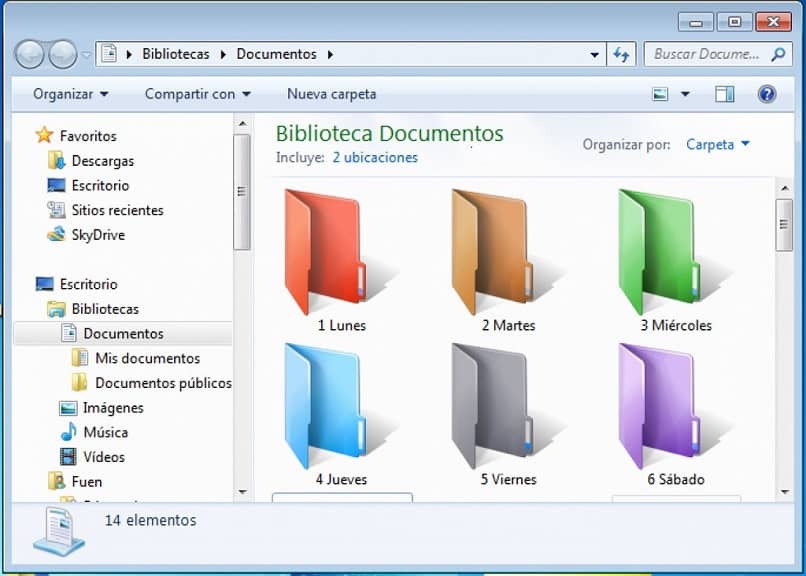
C’è un’altra ultima applicazione chiamata Folder Maker, abbastanza simile a Folder Painter, ma con un po’ più di opzioni di colore. La sua funzionalità è la stessa del processo per la sua installazione.
Con questa gamma di opzioni, ti renderai conto che non è niente di speciale poter cambiare lo sfondo di una cartella di Windows 10. Tuttavia, queste opzioni esistono, ora devi solo scegliere quale ti si addice meglio.