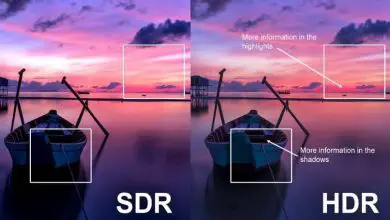Come formattare un disco rigido da Windows con CMD? – Passo dopo passo

A che serve formattare un disco rigido con CMD?
Certamente, il mondo informatico di oggi si distingue per offrire opzioni eccellenti con interfacce molto facili da usare. Tuttavia, la maggior parte delle persone evita le console di comando, poiché le trova molto complicate da usare.
Anche così, le console di comando possono essere molto utili in caso di problemi con i programmi. Mentre con Ubuntu è consigliato imparare ad usare il terminale, nel caso di Windows bisogna conoscere la console dei comandi, chiamata anche CMD. Con questo strumento è possibile apportare modifiche al sistema.
Con CMD è anche possibile formattare le unità di memoria, cosa particolarmente utile in caso di problemi con il computer. È un processo che potrebbe sembrare complicato, ma seguendo la guida corretta è molto facile da fare.
Come formattare un disco rigido da Windows con CMD? – Passo dopo passo
Il processo di formattazione con la console di Windows potrebbe sembrare complicato, ma non lo è. In ogni caso sarà necessario seguire alla lettera una serie di passaggi. Per fare ciò, leggi attentamente la seguente guida, con la quale imparerai come formattare un disco rigido utilizzando CMD.
Prima parte
- La prima cosa da fare è aprire la finestra di comando di Windows, nota anche come CMD. Per fare ciò, vai alla sezione iniziale e scrivi «CMD».
- Una volta trovata la console CMD, fai clic destro su di essa e quindi sull’opzione «esegui come amministratore». Dopo questo processo, sullo schermo verrà visualizzata la console attraverso la quale è possibile effettuare più configurazioni di sistema.
- Per eseguire la procedura di formattazione, utilizzeremo lo strumento «Diskpart», per il quale sarà sufficiente digitare «diskpart» sulla riga di comando, dopodiché premere il tasto «Invio».
- Come vedrai, ora sullo schermo verrà visualizzata la parola «DISKPART», il che significa che stai utilizzando questo programma all’interno dei comandi. Il prossimo passo è digitare «list disk» e premere nuovamente il tasto «Invio».
- Dopo il passaggio precedente, sullo schermo verranno visualizzate le unità di archiviazione installate. Come puoi vedere, ognuno è assegnato in base a un numero, il modo in cui puoi riconoscerli è attraverso la loro dimensione totale.
- Una volta identificato correttamente il disco rigido che si desidera formattare, digitare quanto segue «seleziona disco n» (notare che la n deve essere sostituita dal numero del disco rigido) e premere «Invio».
Seconda parte
- Il sistema ti avviserà che l’hard disk è stato selezionato con successo, ora non ti resta che digitare il comando «clean» e premere nuovamente il tasto Invio.
- Nel passaggio precedente avrai rimosso con successo il disco rigido, tuttavia, è necessario formattarlo, per farlo digita «crea partizione primaria» e premi Invio.
- Sarà necessario osservare la partizione che abbiamo appena creato, quindi scrivi il seguente comando «lista partizione» e premi nuovamente il tasto «Invio».
- Devi scegliere la partizione creata, digita «seleziona partizione n» (ricorda che la lettera n rappresenta il numero della partizione) premi «Invio».
- Ora digita la parola «attivo» e premi nuovamente il tasto «Invio».
- È tempo di formattare correttamente l’unità, per questo useremo il comando «format fs = NTFS», premi nuovamente il tasto «Invio». Quando lo fai, il disco rigido inizierà a formattare, un processo che potrebbe richiedere del tempo, attendere fino al termine.
Utilizzando il processo mostrato sopra è possibile formattare le unità di archiviazione molto facilmente dal prompt dei comandi. Questo cancellerà tutte le informazioni sull’unità. Tuttavia, puoi recuperare i file cancellati dopo averlo fatto senza alcun inconveniente.