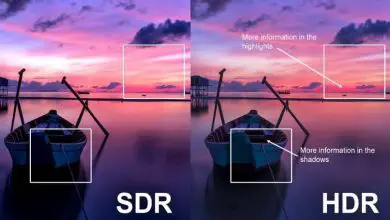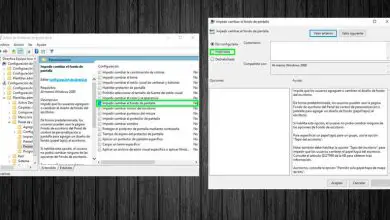Come vedere e conoscere le porte in uso in Windows 10 – Facile e veloce

Quali sono i vantaggi di vedere e conoscere le porte in uso in Windows 10
Quando si utilizza il PC, avere il controllo completo e una conoscenza generale al riguardo. Nel caso delle porte che hai connesso o in uso sul tuo PC Windows 10, sapere quali sono ti permetterà di sapere quali strumenti e/o applicazioni hai attualmente connesso a Internet.
Puoi anche visualizzare e monitorare alcune connessioni indesiderate per prevenire i virus Trojan e quindi proteggere il tuo computer da questi software dannosi che compromettono l’integrità del tuo PC. Perché tutto vada bene con il tuo PC, con Windows 10, devi sapere che tutto va bene, ecco perché vedere e sapere quali porte sono in uso è importante per te per occuparti di qualsiasi possibile minaccia sul tuo PC.
Come vedere e conoscere le porte in uso in Windows 10
Per vedere e sapere quali porte sono in uso o come abilitare le porte USB che smettono di funzionare in Windows 10, ci sono almeno due modi: da un’applicazione o dal PC stesso. Vediamo il primo modo.
Visualizza e conosci le porte in uso in Windows 10 con CurrPorts
CurrPorts è un’applicazione molto facile da usare con la quale puoi vedere e conoscere le porte che sono in uso sul tuo PC. E per di più, dalla sua pagina ufficiale, puoi scaricarlo in modo completamente gratuito.
Una volta scaricata l’app dal sito ufficiale, devi aprirla sul tuo PC. Quindi si aprirà una finestra pop-up con diverse colonne a cui sono assegnati nomi diversi. Nella quarta colonna chiamata Local Port, potrai vedere le porte aperte in quel momento. Nella colonna Local Port Name potrai conoscere il nome dell’applicazione che sta aprendo ciascuna porta.
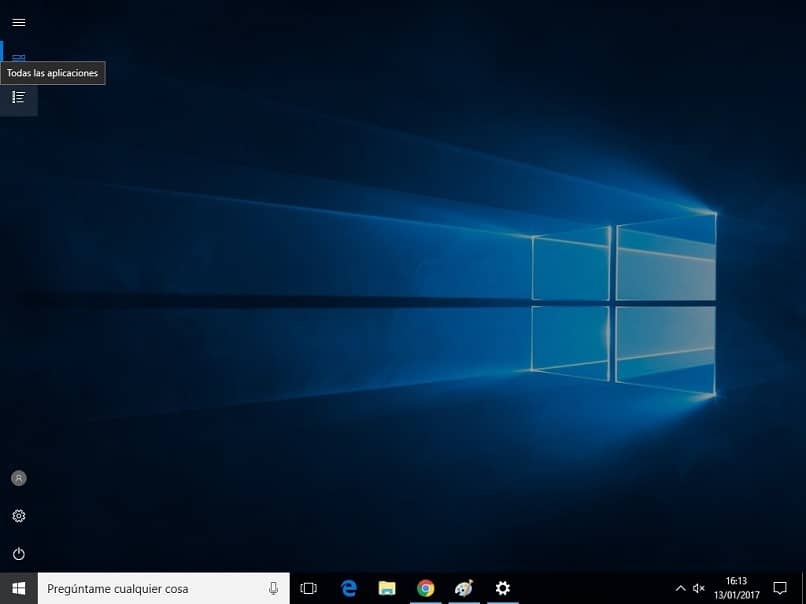
Questo è tutto ciò che devi fare in termini di CurrPorts per vedere e conoscere le porte in uso in Windows 10. È un processo totalmente facile e veloce che puoi fare da solo in pochi minuti.
Visualizza e conosci le porte in uso in Windows 10 dal PC
Puoi farlo dal tuo PC Windows 10, dal prompt dei comandi di Windows, che è una console di comando di questo sistema. Se si desidera accedere al prompt dei comandi CMD, è necessario digitare le parole «Prompt dei comandi» nel menu di avvio di Windows o nel motore di ricerca, quindi verrà visualizzata questa opzione.
Quando lo trovi, devi fare clic su di esso per aprirlo. Quindi si aprirà una finestra pop-up con molti comandi. Devi individuare il comando c: / Users / yubal> devi completarlo aggiungendo neststat -a e premendo il tasto Invio sulla tastiera.
Quindi otterrai le Connessioni attive, in queste devi individuare la colonna Indirizzo locale, dopo i due punti «:» è l’indirizzo IP delle porte in uso.
Quando esegui questo processo dal tuo PC senza utilizzare un’applicazione, l’unica cosa negativa è che non sarai in grado di vedere così chiaramente il nome delle applicazioni in uso. Tuttavia, nella colonna Indirizzo remoto ti daranno alcuni nomi delle applicazioni.
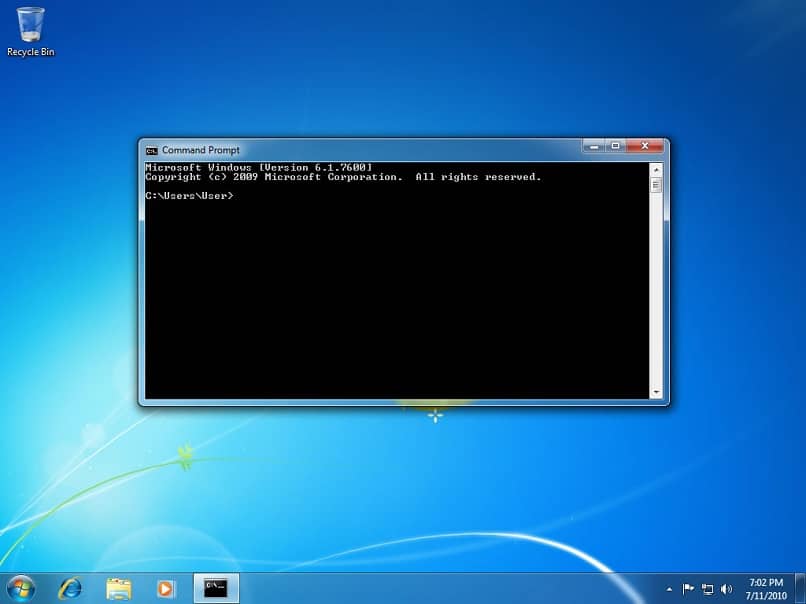
Potresti notarlo? È molto veloce e facile vedere e conoscere le porte in uso sul tuo PC Windows 10. Ci vorranno solo pochi minuti e lo farai facilmente da solo.