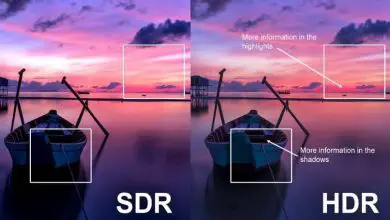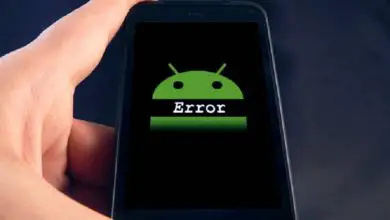Come bloccare il mio PC inserendo più volte una password errata in Windows 10?
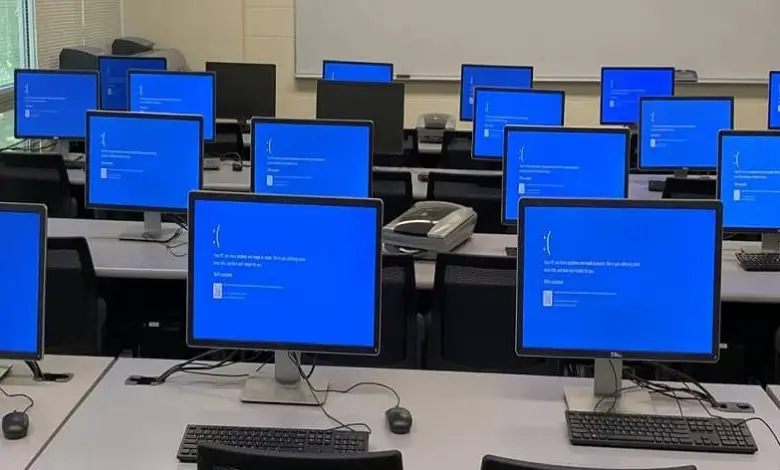
Blocca il mio PC impostando più volte una password errata in Windows 10
Per andare subito al sodo, la prima cosa da tenere a mente è che dovrai configurare più di un elemento, ovvero: potrai impostare non solo il numero di tentativi ma anche il tempo di attesa una volta bloccato l’apparato.
La seconda cosa da tenere a mente è che non fa mai male creare un account utente amministratore che sia solo un backup, nel caso in cui il tuo computer sia bloccato in qualsiasi occasione. E infine, tieni presente che questo blocco funziona solo con gli account locali del sistema.
Per poter bloccare il mio PC inserendo più volte la password errata in Windows 10, devi prima utilizzare il prompt dei comandi, andare nel menu e digitare CMD, fare clic destro e selezionare «Esegui come amministratore» quindi fare nuovamente clic per confermare e in la sezione che appare mette il seguente comando:

Conti di rete, questo mi permetterà di visualizzare una finestra informativa che va configurata a poco a poco con comandi diversi.
Modifica i tentativi consentiti di bloccare il mio PC con una password errata
La prima configurazione per poter bloccare il mio PC inserendo più volte la password errata in Windows 10, è quella di porre un limite di tentativi che, se superato, blocca automaticamente il computer.
Per ottenere ciò devi solo inserire questo comando: net accounts / lockoutthreshold: X, cambia la X per il numero di tentativi, possono essere quanti ne vuoi ma i più consigliati sono 3.
Tempo di blocco
Ora devi configurare il tempo in cui il computer rimarrà bloccato una volta inserita la password, metti: net accounts/lockoutduration: XX e ancora al posto delle due X metti il numero di minuti (cerca di non superare te stesso).
Azzera il tempo di ogni tentativo
Con questo comando si configura il tempo che intercorre tra l’azzeramento dei tentativi, cioè il tempo che si deve attendere una volta superato il limite di password. Il comando è net accountsw/lockoutwindow: XX, e nella X devi mettere i minuti che vuoi passare come nei precedenti.
Questo è già l’ultimo comando, quindi una volta che hai configurato tutto a tuo piacimento, metti Account di rete e premi invio, questo confermerà e modificherà i parametri.
Disattiva blocco
Se per qualche motivo ti stufi di avere il PC con il blocco per tentativi, puoi sempre riportare tutto alla normalità, devi solo andare nella sezione dove hai fatto quanto sopra e scrivere account netti/soglia di blocco, questo disattiverà il tuo precedente impostazioni.
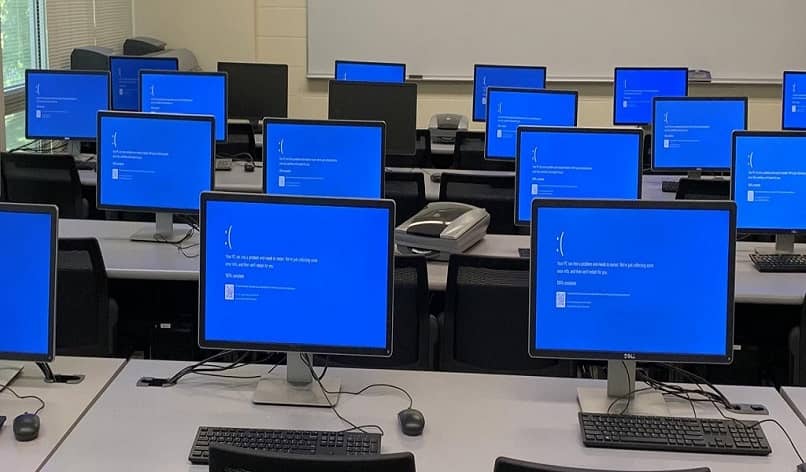
Con quest’ultimo, la domanda su come bloccare il mio PC inserendo più volte la password errata in Windows 10?, avrebbe dovuto essere risolta.
Come ultima curiosità, va detto che una volta configurato questo blocco, la persona che vuole accedere senza permesso e commette un errore non potrà vedere il tempo di attesa, né il numero di tentativi che ha.
Per completare questo sistema, dovresti anche scoprire come bloccare automaticamente lo schermo del mio computer e bloccare l’accesso alle impostazioni della barra delle applicazioni.