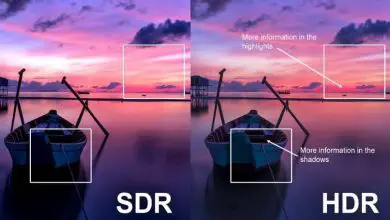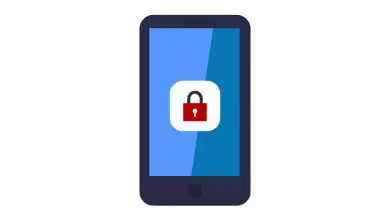Come rimuovere o disabilitare la protezione da scrittura USB in Windows 10
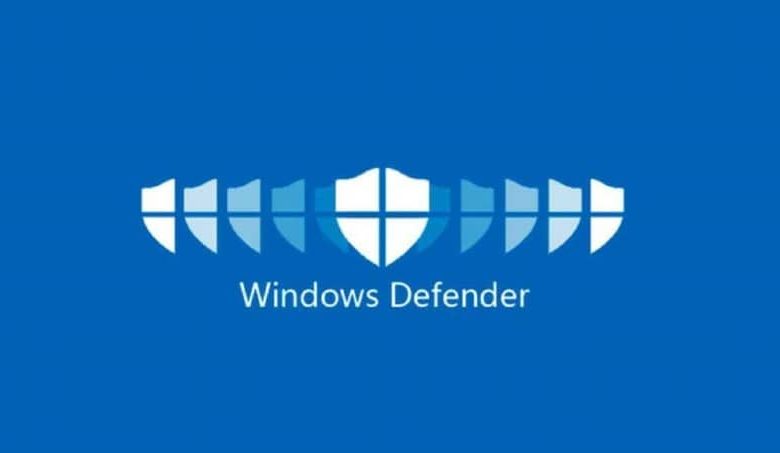
Molti si rivolgono a uno di questi quando non possono portare con sé il proprio personal computer o è impossibile accedere a Internet da dove si trovano. È molto facile ottenere ciò di cui hai bisogno, copiare e incollare sulla chiavetta USB.
A volte questa semplice procedura si rivela un vero grattacapo perché si apre inaspettatamente una finestra con un messaggio sgradevole: «Il disco è protetto da scrittura».
Metodi per rimuovere la protezione da scrittura da un USB
Se hai bisogno di copiare, incollare, formattare, salvare le modifiche su un dispositivo USB, ma la protezione da scrittura non lo consente, non perdere la calma. È possibile risolvere questo problema, tramite l’Editor del Registro di Windows 10 (Regedit) che consente di modificare o modificare i registri Regedit Offline in Windows 10 e tramite Criteri di gruppo GPO (gpedit).
Di seguito spiegheremo cosa fare in ciascuna di queste opzioni in modo da poter disabilitare tale protezione.
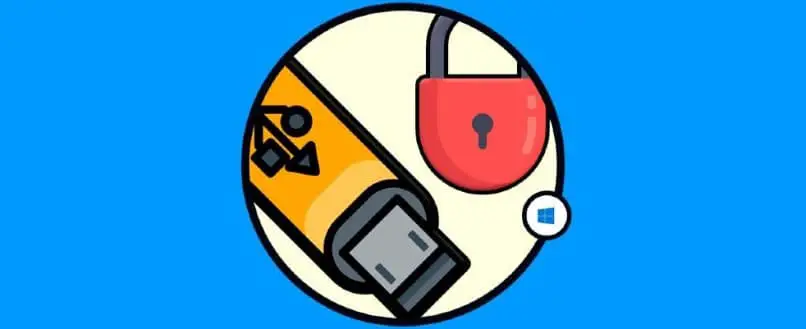
Editor del registro di Windows 10:
Per accedere all’Editor del Registro di sistema è necessario premere contemporaneamente i tasti start + R. Si aprirà una finestra in cui sarà necessario scrivere la parola ¨regedit¨ e fare clic su OK. Puoi rendere questo processo più veloce la prossima volta aggiungendo l’editor del registro al menu di avvio.
Ora avrai a tua disposizione una finestra visualizzata, nella quale dovrai cliccare su più cartelle, con il seguente percorso: HKEY_LOCAL_MACHINE > SYSTEM > CurrentControlSet > Control > StorageDevicePolicies. A questo punto devi seguire i seguenti passaggi:
- Individua sul registro WriteProtect e con il tasto destro del mouse, premi l’opzione «Modifica».
- Nella finestra che si apre con il nome ¨Modifica valore DWORD¨, cambierai ¨0¨ in ¨1¨ nella casella ¨Informazioni valore¨. Fare clic su OK.
Con questi semplici passaggi saremo in grado di rimuovere la protezione da scrittura dai dispositivi USB tramite l’editor del registro di Windows 10.
Editor criteri di gruppo oggetti Criteri di gruppo di Windows 10
Premi i tasti home + R e inserisci il termine gpedit.msc. Si aprirà una finestra con più cartelle, nella quale è necessario seguire il seguente percorso: Configurazione computer > Modelli amministrativi > Sistema > Accesso agli archivi rimovibili. Avrai accesso a una serie di politiche importanti. Segui i passaggi successivi:
- Individua le tre sezioni Disco rimovibile, con le specifiche: Nega accesso in esecuzione, Nega accesso in lettura, Nega accesso in scrittura.
- In ognuno di essi, fare doppio clic e attivare la casella «Disabilitato». Premi Applica e OK.
Sarai in grado di rimuovere la protezione da scrittura dei dispositivi USB che utilizzerai d’ora in poi e potrai accedere a tutti i suoi vantaggi.
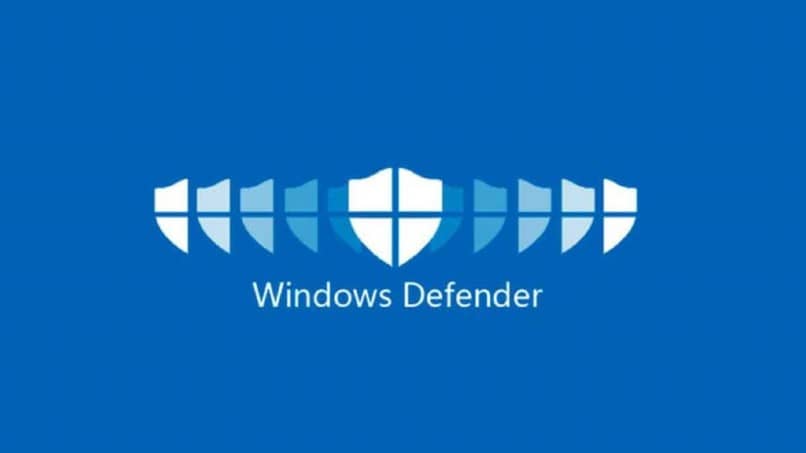
Entra in Windows Defender e disabilita la protezione da scrittura della tua USB
Infine, vogliamo suggerirti di dare un’occhiata a Windows Defender, che puoi scaricare e utilizzare offline, che viene installato automaticamente sul tuo Windows 10. Il motivo è che, nella sezione «Antivirus e protezione dalle minacce», l’opzione ¨ Controlla l’accesso alla cartella ¨
Cosa bloccherebbe la possibilità di poter utilizzare il tuo dispositivo come desideri. Devi disattivarlo e, molto facilmente, puoi risolvere il problema.
Se provi queste procedure, forse di più, e non è possibile rimuovere o disabilitare la protezione da scrittura del tuo dispositivo USB, probabilmente significa che dovresti cambiarlo, perché ha già raggiunto la sua vita utile.
È anche importante che tu sappia che la protezione da scrittura nei dispositivi USB non è programmata inutilmente, il motivo principale per cui esiste è proteggere il tuo computer da possibili pericoli da tale fonte, qualcosa di davvero vantaggioso.