Come attivare e utilizzare la protezione Bitlocker senza TPM in Windows 10
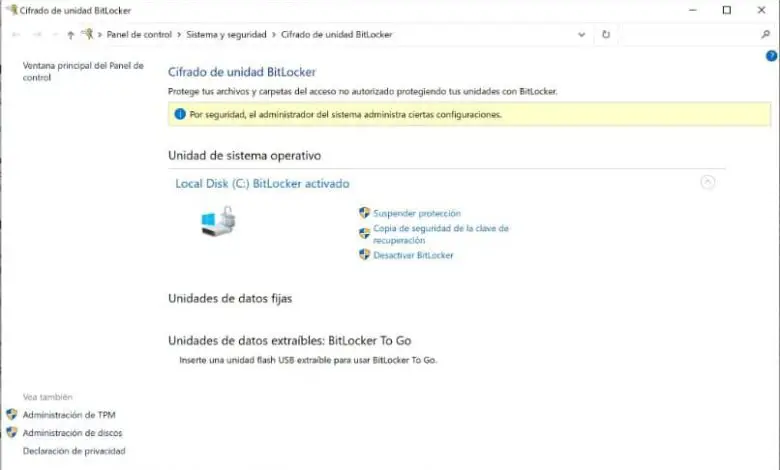
Ovviamente la versione di Windows 10 in cui non troverai questa funzione è Home, ma nelle versioni Enterprise e Pro la troverai. Quindi ti mostriamo, non solo come attiverai questa protezione per i tuoi file e cartelle. Ti spiegheremo anche, in questo breve tutorial, passo dopo passo per utilizzarlo nel modo corretto.
In generale, l’attivazione di questa funzione è molto semplice, ma si scopre che di solito viene visualizzato un messaggio che indica che dobbiamo Consentire Bitlocker senza un TPM compatibile. E questo può già generare una complicazione, qualcosa che cercheremo di fare senza grandi traumi e semplice come bloccare l’accesso al disco rigido.
Come attivare e utilizzare la protezione Bitlocker senza TPM in Windows 10
Quando vogliamo attivare la protezione Bitlocker in Windows 10, non ci resta che andare in Esplora file. Quindi dobbiamo scegliere l’unità disco che andremo a proteggere, che può essere C, D, E, F, ecc. Selezioniamo detta unità e quindi facciamo clic con il pulsante destro del mouse per visualizzare il menu contestuale e in esso scegliamo l’opzione Attiva Bitlocker.
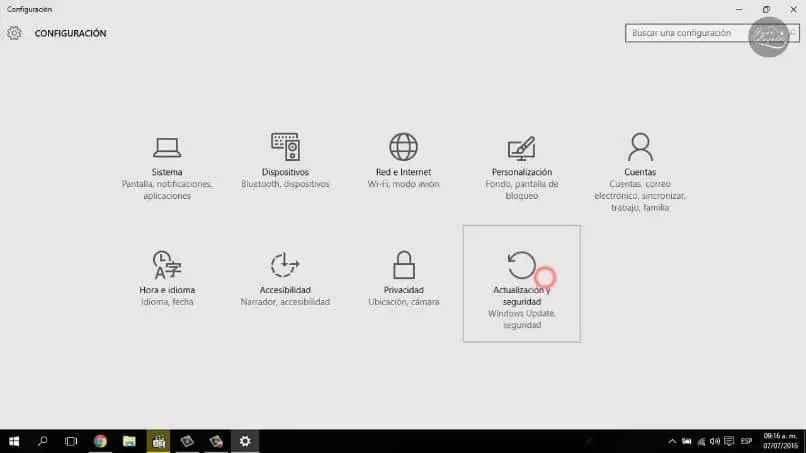
Successivamente compare il messaggio e non è possibile attivare questa funzione di protezione, in quanto è necessario un TPM dove le chiavi siano in qualche modo memorizzate. Ma perché ciò accada, deve esserci compatibilità con il nostro computer. Quindi l’unica soluzione è concedere le autorizzazioni per attivare e utilizzare la protezione Bitlocker senza TPM.
Passaggi per attivare e utilizzare la protezione Bitlocker senza TPM in Windows 10
Quindi per iniziare andremo nel menu di avvio e scriveremo il seguente comando gpedit.msc nella finestra di dialogo, in questo modo entreremo nei Criteri di gruppo.
Una volta all’interno di questa finestra, sceglieremo l’opzione Criteri di gruppo locali. Quindi selezioniamo Configurazione computer, quindi troveremo e sceglieremo Modelli amministrativi.
Continueremo con l’opzione successiva che è Componenti di Windows, quindi scegliamo Crittografia unità Bitlocker, per finire con l’opzione Unità del sistema operativo.
In quest’ultima finestra andremo a posizionarci nella sezione Richiedi autenticazione aggiuntiva all’avvio. E dobbiamo fare doppio clic qui e selezioneremo l’opzione Abilita.
Stiamo anche selezionando la casella dell’opzione Consenti Bitlocker senza un TPM compatibile e voilà, dovremmo solo salvare le modifiche che abbiamo apportato in Criteri di gruppo.
Ora lasciamo questa finestra e procediamo per andare all’unità in cui attiveremo la funzione. Per fare ciò, andremo a Esplora file di Windows 10.
Quindi andremo a selezionare l’unità che vogliamo attivare questa funzione, ora faremo clic con il tasto destro per visualizzare le opzioni del menu contestuale.
E in esso selezioneremo l’opzione Attiva Bitlocker. Ora ci renderemo conto che la funzione è stata attivata e che il messaggio di errore che ci ha mostrato dall’inizio non viene più visualizzato.
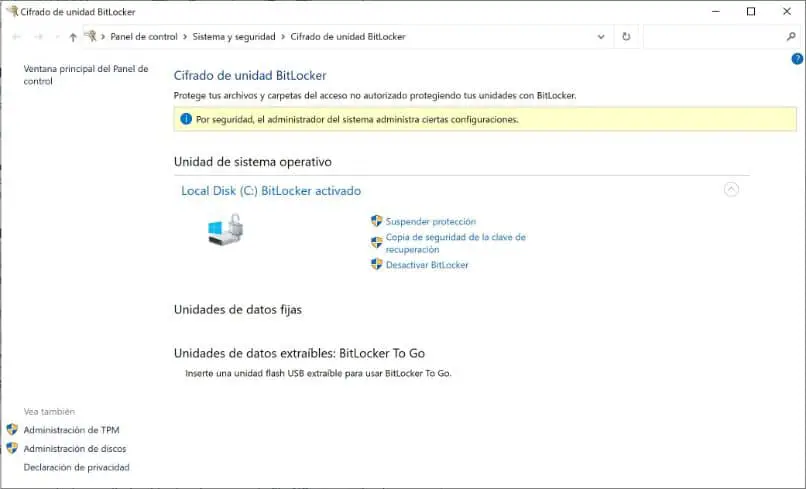
Vedi quanto può essere semplice attivare varie funzioni in Windows 10, se conosciamo i passaggi e il percorso da seguire per farlo. Oggi abbiamo imparato come attivare un nuovo livello di protezione che possiamo aggiungere ai nostri file per evitare possibili intrusi.
In questo modo metterai in pratica le tue conoscenze acquisite per attivare e utilizzare la protezione Bitlocker senza TPM in Windows 10.



