Come creare e inserire un collegamento per Esplora file sul desktop di Windows 10
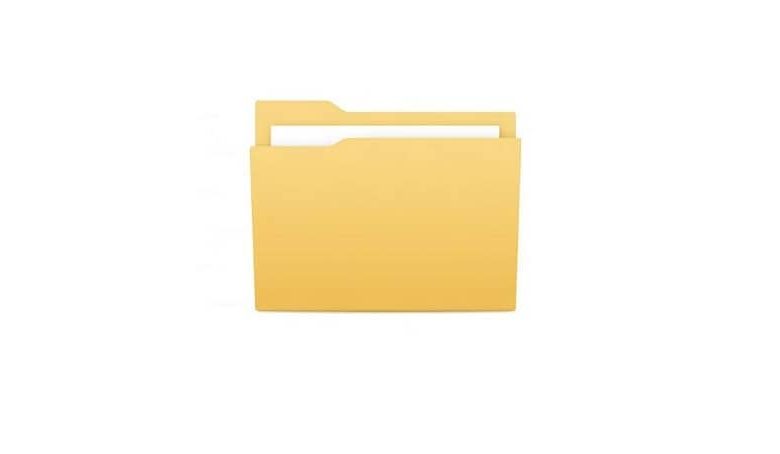
Infatti, i dati più recenti lo collocano su più di 500 milioni di computer. E sembra che questa cifra non smetterà di crescere, visto che l’azienda ha proposto di raggiungere i 1.000 milioni.
Con così tanti utenti, è normale che ogni giorno vengano scoperti nuovi segreti e funzioni nascoste che questo sistema operativo integra. Uno di questi è legato a quel programma che ci permette di visualizzare comodamente tutti i nostri file e documenti salvati.
Per questo motivo, di seguito ti mostreremo una funzione molto utile: creare un collegamento per l’esploratore di file di Windows 10.
Come mettere una scorciatoia per Esplora file in Windows 10
Esistono attualmente diversi modi per aggiungere un collegamento a Esplora file. Sia che tu voglia metterlo sul desktop, nel menu Start o sulla barra delle applicazioni. E se il tuo desktop di Windows 10 non appare, c’è un modo per farlo apparire, di seguito spieghiamo come aggiungere un collegamento per explorer in Windows 10:
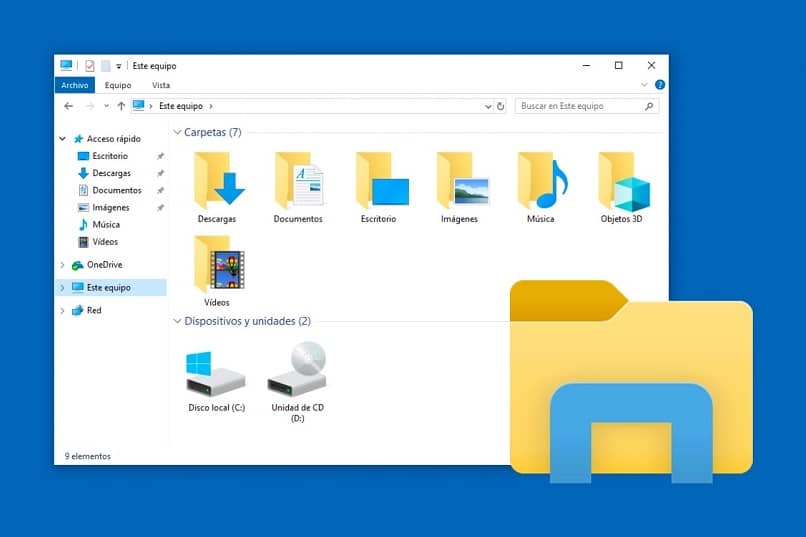
Metodo 1: aggiungere un collegamento al desktop. Per fare ciò devi fare quanto segue:
- Vai a «Casa».
- Digita «Esplora file» nella barra di ricerca.
- Trascina il risultato sul desktop. Questo creerà un collegamento a quell’applicazione.
Metodo 2: Aggiungere File Explorer al menu Start. Per fare ciò, eseguire i seguenti passaggi.
- Vai a «Casa».
- Digita «Esplora file» nella barra di ricerca.
- Fare clic con il tasto destro sull’applicazione in questione.
- Seleziona l’opzione «Aggiungi a Start».
Al termine, quando si accede al menu di avvio, l’esploratore di file apparirà in un elenco fisso, non varia. In questo modo puoi accedere ai tuoi file in modo rapido ed efficiente.
Metodo 3: aggiungi Esplora file alla barra delle applicazioni di Windows 10. Per fare ciò, procedi come segue
- Vai a «Casa».
- Digita «Esplora file» nella barra di ricerca.
- Fare clic con il tasto destro sull’applicazione in questione.
- Seleziona l’opzione « Aggiungi alla barra delle applicazioni».
Un altro modo leggermente più veloce per eseguire quest’ultima azione consiste nell’aprire Esplora file e fare clic con il pulsante destro del mouse sull’applicazione in esecuzione sulla barra delle applicazioni. Quindi seleziona «Aggiungi alla barra delle applicazioni» e il gioco è fatto. Quando si chiude l’applicazione, l’icona rimarrà in questa posizione.
Dopo questi semplici passaggi, avrai il file explorer ancorato alla barra delle applicazioni del tuo computer. Quando devi inserirlo, devi solo cercarlo su questo sito e selezionarlo.
Trucchi di accesso rapido con Windows Explorer
Windows è un sistema operativo che ha molti trucchi e scorciatoie in Esplora file. Sin dall’inizio, i suoi sviluppatori hanno perfezionato aspetti e funzionalità nel suo esploratore di file, che servono a massimizzare l’efficienza del lavoro e migliorare l’esperienza dell’utente. Tra le novità c’è la possibilità di scaricare il file explorer di Windows 10 tramite schede . Con questi miglioramenti, puoi esplorare facilmente i tuoi file.
Per avere accesso a tutte queste funzioni è necessario aprire l’applicazione in questione, selezionare l’opzione «File» e quindi cliccare su «Opzioni cartella e ricerca».
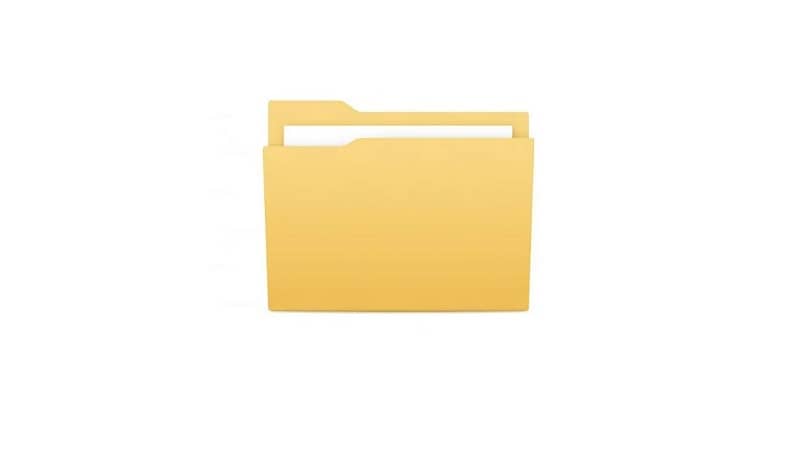
Successivamente, verrà visualizzato un menu in cui è possibile configurare a proprio piacimento alcuni aspetti del funzionamento del browser. Ad esempio, puoi scegliere di aprire le cartelle facendo doppio clic o facendo clic su di esse. Puoi anche fare in modo che tutte le cartelle mostrino i file nascosti che contengono.
Inoltre, puoi scegliere la modalità di visualizzazione delle cartelle nel pannello di navigazione, visualizzando tutto il loro contenuto o nascondendole.
In questa sezione puoi avere accesso a molte altre funzioni. Inoltre, grazie alle nuove funzionalità di Windows 10 potrai personalizzare e dare un nome alla tua barra delle applicazioni. Ti consigliamo di rivedere ciascuno di questi aspetti nel tuo tempo libero in modo da acquisire familiarità con il funzionamento del tuo team. Così, in breve tempo potrai sfruttare al meglio tutte le opzioni che questo sistema operativo ti offre.



