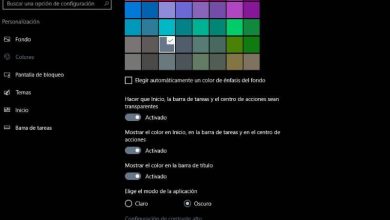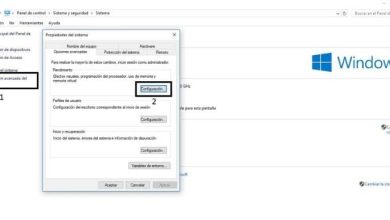Come aprire le proprietà dello schermo di Windows 10: semplici passaggi
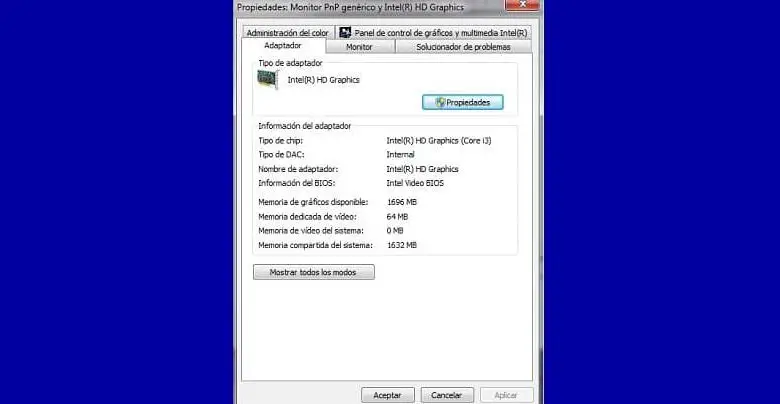
Bisogna tenere presente che non tutti i monitor sono uguali, in quanto ne esistono di tanti tipi e dimensioni; ad esempio; potresti avere un monitor con risoluzione 4k o un monitor LED o un monitor LCD; qualunque cosa tu abbia, vengono già tutti con una configurazione precedente, integrata con proprietà particolari.
Lo schermo è lo strumento principale per vedere come tutte le nostre informazioni sono organizzate sul nostro computer, oltre a vedere i processi che stiamo eseguendo; Per molte persone i loro schermi fanno parte della loro quotidianità, è molto importante sentirsi a proprio agio con esso durante il tempo in cui lo usano.
Anche se è necessario estendere lo schermo può fornire comfort, fortunatamente abbiamo recentemente realizzato un articolo per capire lo schermo a sinistra, siamo sicuri che ti sarà utile.
Cosa devo fare per aprire le proprietà di Windows 10?
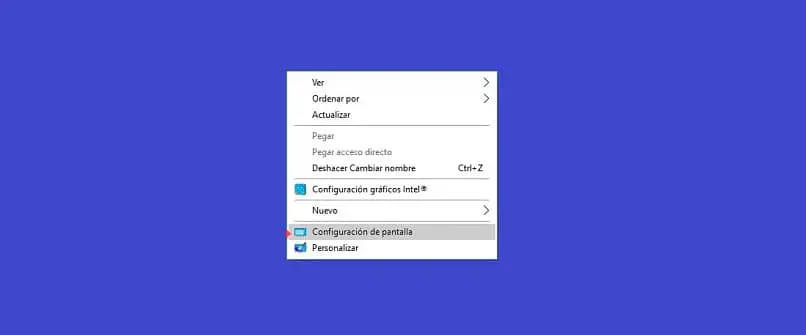
Indipendentemente dal monitor che possiedi, per poter entrare nelle proprietà dello schermo di Windows 10, devi posizionare il cursore in un qualsiasi spazio libero del desktop e premere il tasto destro del mouse; Lì si aprirà un elenco a discesa di opzioni, scegli l’ultimo da dice: Impostazioni di visualizzazione.
Una volta dentro andiamo all’opzione di configurazione avanzata dello schermo e lì puoi scegliere lo schermo che vuoi vedere, se ne hai diversi collegati. Mostrerà anche informazioni sulla risoluzione delle immagini che vedete sul desktop, argomento che abbiamo trattato approfonditamente in un articolo; con la soluzione per cambiare la risoluzione del nostro schermo.
Puoi vedere in questa sezione qual è la tua risoluzione del segnale attivo, la frequenza di aggiornamento, la profondità di bit, il formato colore e lo spazio colore; potrai anche inserire le opzioni del controller video, se ne hai uno connesso.
Proprietà per gli adattatori
Ogni produttore ha i suoi driver, che di solito aiutano le massime prestazioni dei monitor, con una risoluzione più alta degli schermi.
Vale a dire, rendono la riproduzione dei video più fluida, che hanno accesso per l’uscita video a più monitor; alcuni includono funzionalità grafiche aggiuntive e miglioramenti per aiutare la durata della batteria.
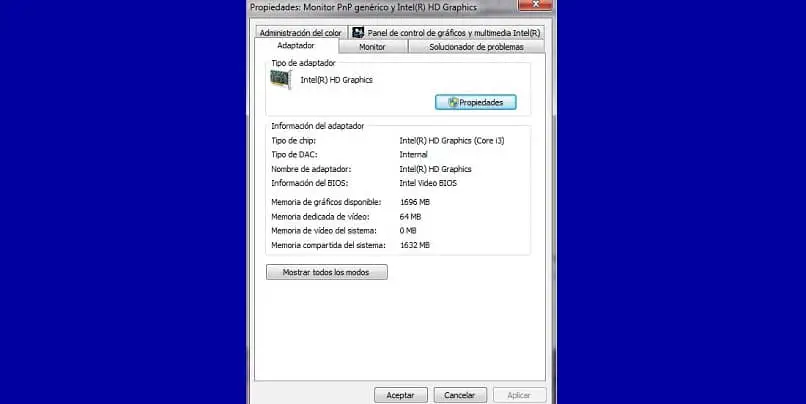
In questa opzione otterrai una descrizione generale dell’adattatore che hai installato sul tuo computer; Ricorda che puoi avere tutte queste opzioni solo se accedi come Amministratore; Se entri con un utente ospite, non avrai le opzioni abilitate, né potrai apportare modifiche.
Pertanto, puoi premere il pulsante Windows direttamente sulla tastiera e nella barra che si apre puoi digitare «Gestione dispositivi» e cercare l’opzione adattatori di visualizzazione. Una volta lì, è solo questione di posizionare il cursore del mouse e fare clic con il pulsante destro del mouse per aprire un elenco a discesa, proprio lì si cerca l’opzione delle proprietà.
Molte persone nel tempo sono diventate esperte in questioni di informatica, e ci sono così tante informazioni che ora è molto facile farlo da soli; E ora con questi semplici passaggi possiamo inserire le proprietà di Windows 10 e migliorare tutto ciò che riguarda le proprietà del nostro schermo.
Cura generale e consigliata per il tuo schermo
Gli schermi in genere consumano molta energia, quindi prendersi cura del tempo in cui emettono il segnale video allunga la vita utile delle apparecchiature. Se vuoi modificare il tempo di attesa o di sospensione dei tuoi schermi, consulta questo articolo dove lo risolviamo rapidamente.
Così possiamo avere un’esperienza video migliore, più secondo i nostri gusti, e puoi anche aiutare gli altri a mettere in pratica questi consigli; Il meglio di tutto questo è che non è necessario essere connessi a Internet per eseguire questi passaggi, sono super semplici e per nulla noiosi, è solo questione di iniziare.