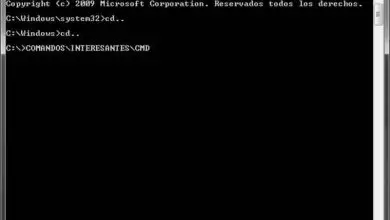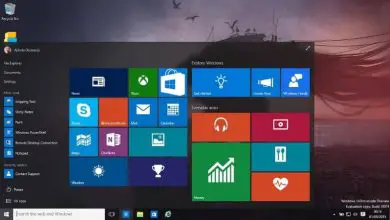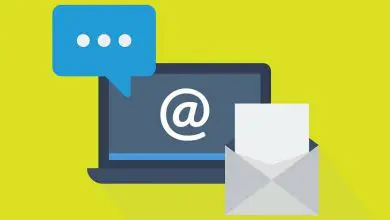Come configurare o aumentare al massimo la memoria virtuale in Windows 10
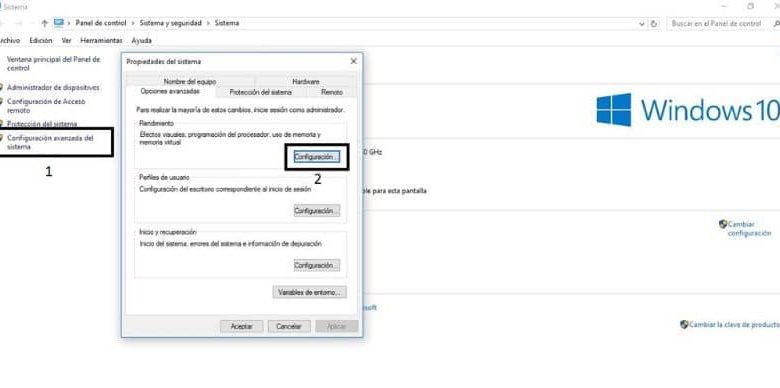
Molte volte, quando vediamo che il nostro computer inizia a guastarsi e diventa più lento, pensiamo subito di acquistare una nuova memoria RAM. Tuttavia, tutti questi inconvenienti possono essere risolti con la memoria virtuale di Windows, quindi oggi ti mostreremo in cosa consiste.
Allo stesso modo, ti mostreremo con pochi semplici passaggi come puoi configurare o aumentare la memoria virtuale in Windows 10. Quindi, senza ulteriori indugi, continua a leggere e sfrutta al massimo la memoria virtuale del tuo computer.
Che cos’è la memoria virtuale di Windows?
Molte persone non sono a conoscenza dell’esistenza della memoria virtuale in Windows, quindi, quando Windows va in crash, pensano solo a sostituire la memoria RAM. Ma questa non è sempre la soluzione, perché il tuo computer ha una memoria virtuale, che può essere attivata, quando la RAM non ha capacità di archiviazione.
In altre parole, la memoria virtuale è uno spazio di archiviazione sul disco rigido che possiamo liberare, dove vengono archiviati i dati che non entrano più nella RAM. Pertanto, sapere come regolare la memoria virtuale è molto importante per assicurarci di avere sempre un computer perfettamente funzionante.
Fortunatamente, Windows 10 gestisce automaticamente lo spazio di memoria virtuale, tuttavia puoi anche modificarlo. In questo modo, puoi garantire più spazio di archiviazione virtuale e, quindi, migliori prestazioni sul tuo computer.
In generale, si consiglia che la memoria virtuale sia il doppio della RAM, quindi, se la RAM è di 4 GB, la memoria virtuale può essere di 8 GB. Ma la configurazione o l’aumento della memoria virtuale in Windows 10 spiegheremo più avanti.
D’altra parte, nonostante tutti i vantaggi che ha la memoria virtuale, dovresti anche sapere che presenta alcuni svantaggi, tra cui:
- Consuma alcune risorse sul disco rigido, quindi devi sapere quanti GB verranno allocati alla memoria virtuale.
- A volte il tuo computer può essere più lento, se devi andare costantemente sul disco rigido per ottenere alcune informazioni.
- Infine, sebbene il valore della memoria virtuale sia elevato, non sarà mai meglio che aggiungere una nuova RAM al computer se necessario.
Sapendo questo, è tempo che tu sappia come configurare la memoria virtuale nel punto successivo.

Passaggi per configurare o aumentare la memoria virtuale in Windows 10
Ora che sai cos’è la memoria virtuale in Windows 10, spiegheremo in dettaglio i passaggi che devi seguire per aumentarla o configurarla. Ricorda che, come abbiamo detto prima, per impostazione predefinita, il tuo computer porta un valore di memoria virtuale assegnato, tuttavia, puoi modificarlo facendo quanto segue:
- Accedi a Windows 10.
- Una volta dentro, premi contemporaneamente i tasti «Windows e X».
- Appariranno diverse opzioni e selezionerai «Sistema».
- Quindi si aprirà un’altra finestra e dovrai fare clic su «Impostazioni di sistema avanzate».
- Quindi fare clic su «Opzioni avanzate» e quindi nella sezione delle prestazioni selezionare «Impostazioni».
- Vedrai una nuova finestra pop-up e contrassegnerai «Opzioni avanzate» e nella sezione della memoria virtuale seleziona «Cambia».
- Nelle informazioni visualizzate deselezionare la casella «Gestisci automaticamente la dimensione del file di paging per tutte le unità».
- Quindi vai all’opzione «Dimensione personalizzata» e in «Dimensione iniziale» posizionerai il valore che appare consigliato. Quindi, in «Dimensione massima» inserisci il doppio del valore della dimensione consigliata.
- Infine, fai clic su «Imposta», quindi su «OK» e il gioco è fatto.
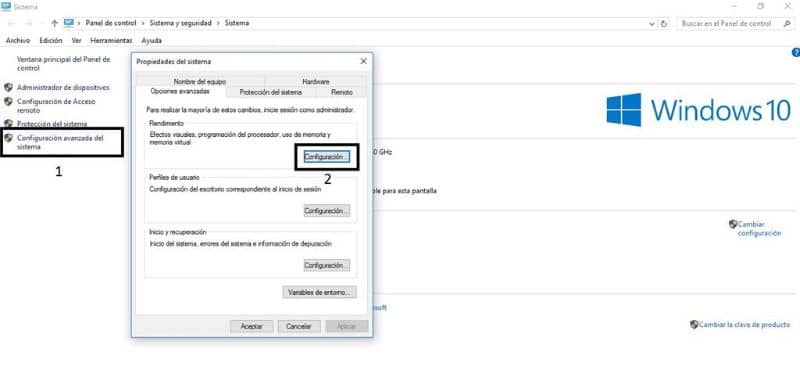
Dopo aver seguito correttamente questi passaggi, avrai aumentato la memoria virtuale in Windows 10 sul tuo computer. Come avrai notato, è una procedura molto rapida e semplice, quindi non è necessario essere un esperto di computer o tecnologia.
Quindi, se sei già riuscito a configurare o aumentare la memoria virtuale in Windows 10, non dimenticare di pulire, ottimizzare e velocizzare il mio PC Windows 10. frequentemente per evitare di rallentare la macchina.