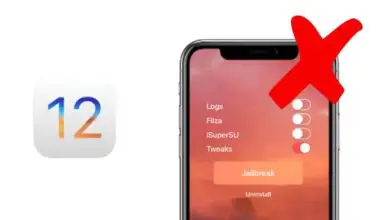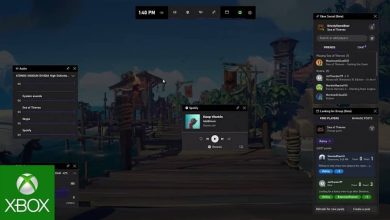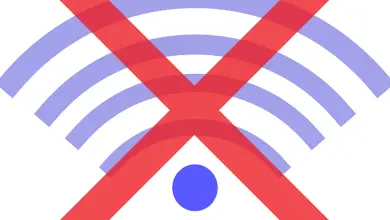Come abilitare Hyper-V in Windows 10 per creare una macchina virtuale?
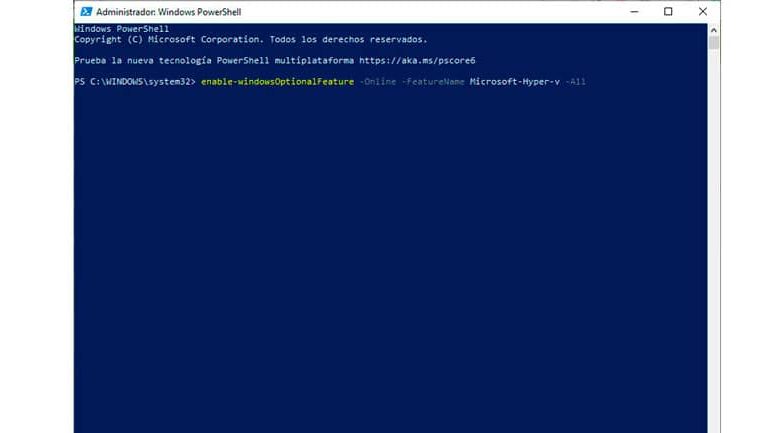
Le macchine virtuali sono gli strumenti migliori per simulare un sistema grafico o un ambiente all’interno del nostro PC. Per la sua installazione di solito utilizziamo applicazioni come VirtualBox. Ma ora Windows 10 ha Hyper-V, la sua applicazione per la creazione di una macchina virtuale.
Cos’è Hyper-V?
Hyper-V è una nuova funzionalità che include le nuove versioni di Windows e consente di creare macchine virtuali nel sistema operativo. È possibile installare sistemi operativi di tipo client o sistemi operativi di tipo server.
Uno dei grandi vantaggi che offre Hyper-V è la compatibilità delle macchine virtuali tra diversi nodi. Essendo nativo di Windows, un uso più efficiente della memoria viene gestito con l’uso della macchina virtuale.
Requisiti minimi per usare Hyper-V in Windows 10
Sebbene sia fatto per funzionare perfettamente in ambiente Windows, l’ installazione di una macchina virtuale su un PC dipende da vari requisiti hardware.
- 4 GB di RAM in poi
- Disco rigido di almeno 100 GB
- Processore 64 – bit con almeno due core (supporta la tecnologia VT)
- Windows 10 versione Enterprise, Professional o Education.
Come abilitare Hyper-V in Windows 10?
Per abilitare Hyper-V sul PC è necessario attivarlo dalle funzionalità di Windows. Fare clic su Start di Windows e digitare Attiva e disattiva le funzionalità di Windows. Puoi individuarlo allo stesso modo dal menu di Windows.
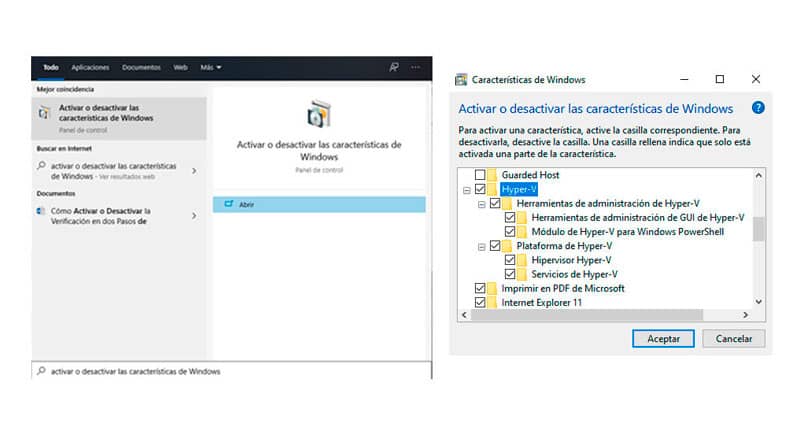
Si apre una piccola finestra che mostra alcune funzionalità di Windows. Cerca nell’elenco l’opzione Hyper-V e seleziona la casella principale o tutte le funzionalità correlate singolarmente. Se la casella è selezionata, è perché Hyper-V è già attivo.
Inizia il processo di installazione che potrebbe richiedere un po’ di tempo, ma non c’è nessuna configurazione da fare, poiché tutto avviene automaticamente. Al termine è necessario riavviare il PC per funzionare correttamente.
Usa Windows PowerShell
Un’utile alternativa all’installazione di Hyper-V è farlo tramite comando. Non può essere eseguito dal prompt dei comandi, ma può essere eseguito da PowerShell.
Fare clic con il pulsante destro del mouse sull’icona Start di Windows e selezionare l’opzione Windows PowerShell (amministratore). Deve essere il profilo dell’amministratore per effettuare una configurazione di questo tipo.
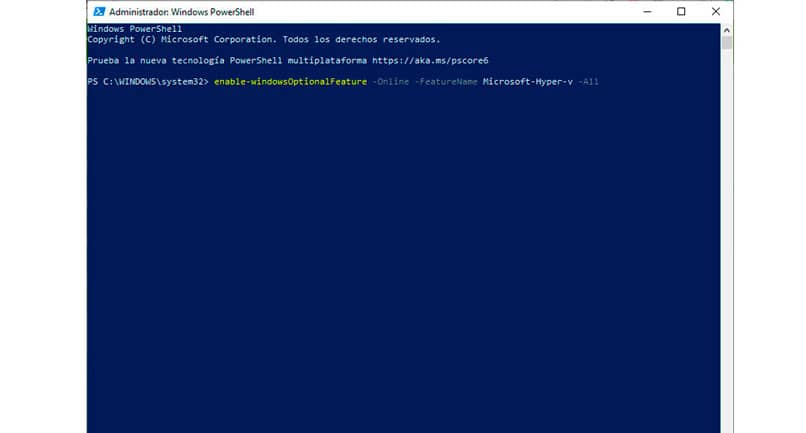
Viene visualizzata la finestra di Windows PowerShell e deve essere immesso un comando per avviare l’installazione di Hyper-V.
Enable-WindowsOptionalFeature -Online -FeatureName Microsoft-Hyper-v –All
Il processo di attivazione inizia, tuttavia, è necessario confermare l’azione quando viene visualizzata sullo schermo, scrivendo la lettera Y (Sì).
Al termine viene visualizzato un messaggio che indica che è necessario riavviare il sistema affinché l’installazione vada a buon fine. Digitare Y (Sì) per riavviare o digitare N (No) se si desidera riavviare in seguito.
Installa una macchina virtuale su Hyper-V
Dopo l’attivazione di Hyper-V sul sistema, nel menu di Windows vengono visualizzate nuove funzionalità. Puoi cercare direttamente nel menu facendo clic sull’icona di Windows e digitando Hyper-V Manager.
Si apre la finestra di Hyper-V manager, qui vengono mostrate tutte le macchine virtuali nell’elenco che sono installate e le azioni che possono essere eseguite su di esse. Seleziona l’opzione Azione, quindi Nuovo/Macchina virtuale.
La procedura guidata ti chiede di inserire il nome e la posizione sul disco in cui deve essere installata la macchina virtuale.
Seleziona la generazione della macchina.Sono disponibili due opzioni che sono la prima generazione, che è una versione convenzionale, e la seconda generazione per i computer che dispongono di un firmware basato su UEFI.
Assegna una quantità di RAM al virtuale, in modo che occupi solo una quantità allocata di RAM quando il virtuale è in esecuzione. Puoi anche scegliere di allocare dinamicamente la RAM in modo che assuma il valore in base a quando è richiesto.
Nelle configurazioni di rete è disponibile solo lo Switch di default, per utilizzare lo switch di default del PC.
Assegna una quantità di spazio su disco alla creazione del disco rigido virtuale. Puoi assegnarne uno esistente o crearlo.
Infine, l’ installazione del sistema operativo viene eseguita con l’immagine ISO del sistema operativo. Può anche essere fatto con un server di rete.