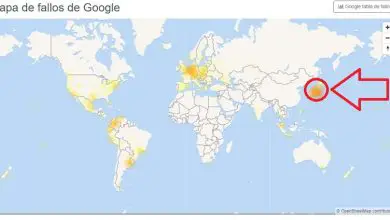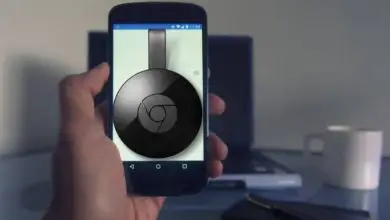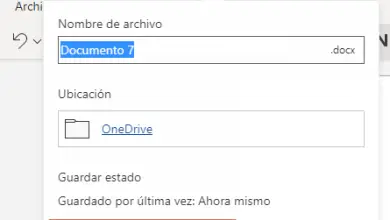Come utilizzare PuTTY per configurare un router? – Comandi Telnet
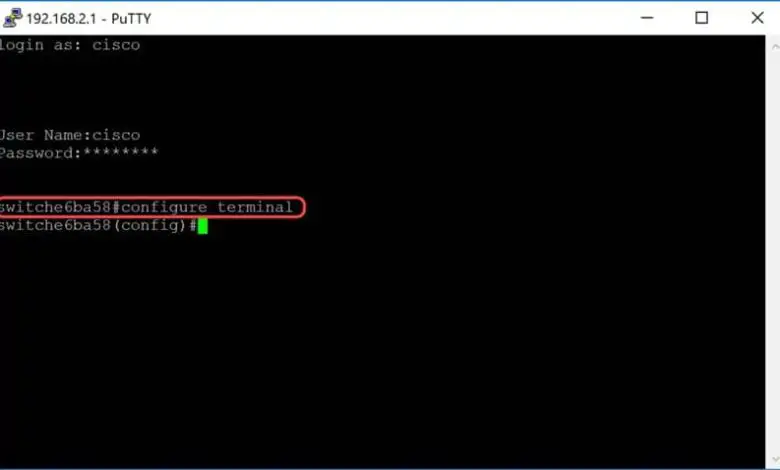
Una delle cose migliori che la tecnologia avrebbe potuto darci è la facilità di accedere a più apparecchiature elettroniche da remoto. Questo ci fa risparmiare tempo e denaro, oltre a darci un maggiore controllo su varie configurazioni e sistemi.
PuTTY è noto come uno strumento che facilita varie connessioni remote tutto questo con passaggi facili e semplici. In questo modo possiamo svolgere vari compiti e mantenere un rapporto stabile e sano tra client-server, che allo stesso modo non comporta alcun tipo di problema o complicazione.
In questo modo potremo effettuare la relativa configurazione del nostro router tramite Telnet, proprio come se fossimo davanti al nostro computer.
Questo è ciò di cui vogliamo parlarti oggi, oltre ad aiutarti a capire lo strumento informatico più utilizzato da molti, come PuTTY.
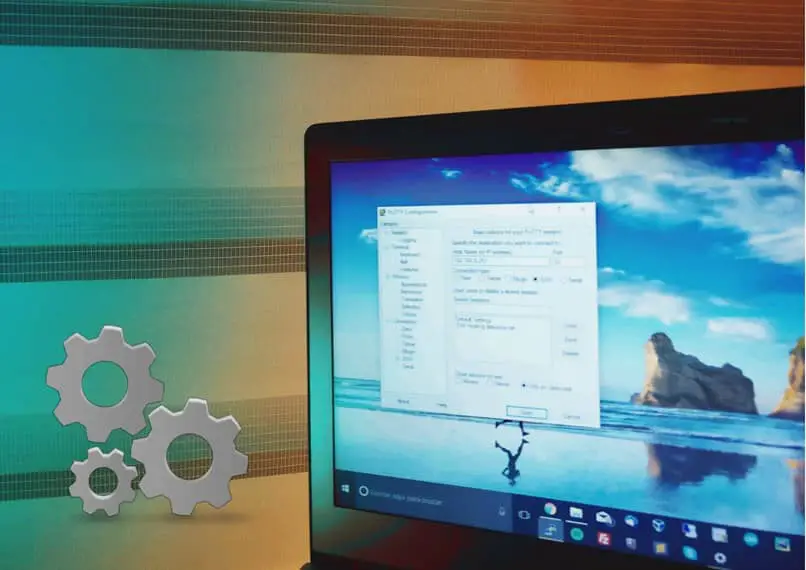
Che cos’è PuTTY e come funziona?
Se quello che cerchiamo è il fatto di poter comunicare in remoto con un server, l’importante è prendere in considerazione il protocollo di architettura, che ha come base principale un client-server, per questo abbiamo la possibilità di usa PuTTY
Questo sistema ci permette di eseguire più comandi, con i quali possiamo lavorare grazie a un server virtualmente partizionato.
In questo modo potremo accedere al nostro router da remoto, con l’ausilio del protocollo di rete “Telnet”. Questo sarà responsabile dell’emulazione perfetta di una serie di comandi, che ti daranno accesso ad esso.
In questo modo è possibile configurare detta rete, oltre ad aprire porte e segmentare i pacchetti dati necessari, attraverso la Quality of Service.
Passaggi per utilizzare PuTTY e configurare un router
La prima cosa da fare è iniziare con la configurazione delle funzionalità di Windows
- Inizia andando su «Inizia».
- Lì, devi scegliere l’opzione » pannello di controllo «.
Una volta dentro, individua l’opzione «Programmi» e fai clic lì. - Vai alla sezione destra del pannello delle impostazioni e scegli la sezione » Programmi e funzionalità «, lì vedrai 5 strumenti che avrai a tua disposizione.
- Dopo aver utilizzato i passaggi precedenti, questa opzione » Abilita o disabilita le funzionalità di Windows » apparirà nella sezione sinistra.
- Qui scegli l’opzione «Accetta».
Da qui devi creare il server Telnet
- Inizia scegliendo » Server Telnet «
- Fare clic su «OK».
- Entra in «Pannello di controllo» e scegli » Sistema e sicurezza «.
- Seleziona «Strumenti di amministrazione» e premi «Servizi».
- Scegli di nuovo » Telnet «
- Fare clic con il tasto destro e scegliere l’opzione «Proprietà».
- Vai alla scheda «Generale» e scegli l’opzione «Tipo di avvio».
- Attiva l’opzione «Manuale».
- Fai clic su «Applica».
- E poi «OK».
Fatto ciò, è necessario avviare il servizio Telnet
- Nella sezione in alto a sinistra apparirà «Avvia il servizio», e fai clic.
- Qui vedrai che sono state abilitate 3 opzioni.
- Rientrare nel pannello di controllo e procedere per selezionare l’opzione «Sistemi e sicurezza» e accedere a «Strumenti di amministrazione».
- Scegli » Gestione computer » e subito a sinistra apparirà » Utenti e computer locali «. Ci selezionare lo stesso.
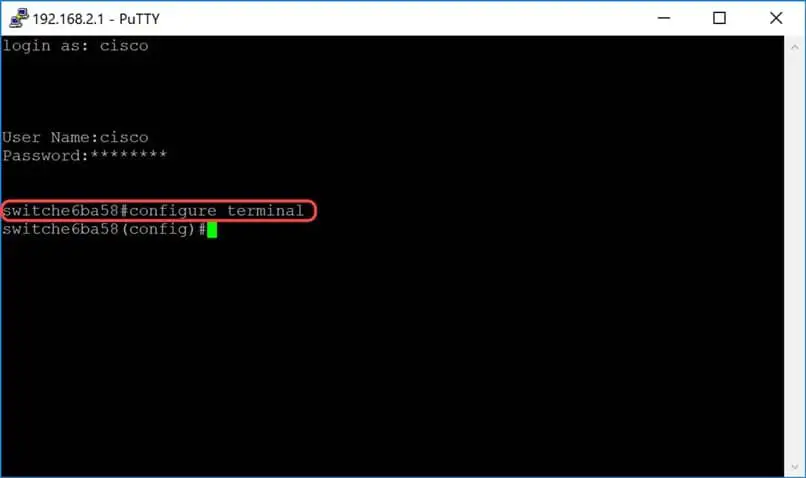
Una volta pronto, devi solo procedere con l’aggiunta del computer client
- Scegli l’opzione «Gruppi».
- Cerca l’alternativa «Clienti Telnet»
- Fare clic con il tasto destro e cercare «Proprietà».
- Vai all’opzione «Generale» e fai clic su «Aggiungi».
- Nella parte » Località » apparirà il nome che abbiamo scelto in precedenza. Dobbiamo scrivere lo stesso nella casella di scrittura.
- Premere «OK», quindi «Applica» e infine «OK».
Come passaggio finale, dobbiamo attivare l’opzione di comunicazione Telnet
- Seleziona » Pannello di controllo «.
- Individua l’opzione «Disinstalla un programma».
- Quindi scegli «Abilita o disabilita le funzionalità di Windows» e seleziona la casella «Client Telnet».
- Premi «OK» ed esegui il comando «cmd» in Windows Start.
- Digita » Telnet » nel browser e poi «apri».
- Una volta pronto, non resta che scrivere il team a cui ti collegherai.
- Inserisci il login e la password di accesso e il gioco è fatto.