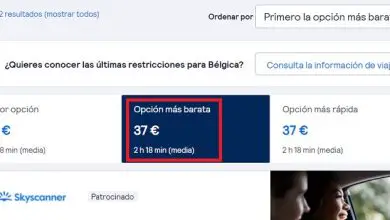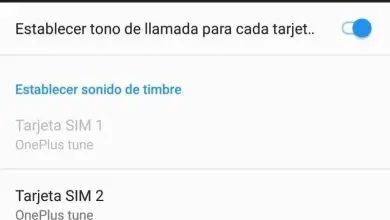Recupera i tuoi file Word non salvati: trova i tuoi documenti persi ed evita che si ripetano
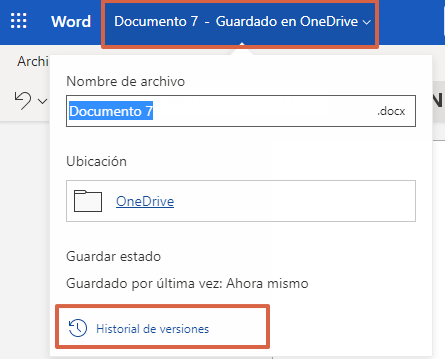
Per recuperare un file Word non salvato, devi solo seguire il seguente percorso: “ File > Informazioni > Gestisci versioni > Recupera documenti non salvati ”. Si aprirà una cartella in cui vedrai tutti i documenti che non sono stati salvati correttamente nel Sistema. Se hai attivato il «Salvataggio automatico» e hai avuto una disconnessione imprevista, apri nuovamente Word e vedrai un pannello sul lato sinistro dello schermo.
D’altra parte, puoi anche usare Task Manager (Ctrl + Alt + Canc) e chiudere Word per riavviarlo. Recupererai il documento aprendo nuovamente il programma. Questi strumenti sono necessari in caso di interruzione di corrente o riavvio del computer. Pertanto, vedrai come recuperare un file Word non salvato sia dal computer che nelle versioni online disponibili.
Dalla Parola
Il programma Microsoft Word dispone di diversi strumenti che facilitano il recupero dei file in caso di qualche evento fortuito. Nelle sezioni seguenti vedrai in dettaglio come recuperare un documento senza salvare in nessuna versione di Word.
Con salvataggio automatico
Come accennato in precedenza, in caso di imprevisto, Word salva automaticamente i documenti che non hai potuto archiviare. Nella maggior parte delle sue versioni, questa opzione è impostata per impostazione predefinita. Pertanto, se hai avuto un’interruzione di corrente o il tuo computer ha avuto un problema recente, non ti resta che aprire nuovamente Word e andare al pannello di ripristino che apparirà sul lato sinistro.
Lì vedrai tutti i documenti che sono stati salvati automaticamente. Basta fare clic sul documento e vedrai che si aprirà sullo schermo. Se guardi il nome del file, verrà indicato in dettaglio che è stato aggiunto un «(Salvataggio automatico)». Quello che dovresti fare è salvare il documento come se fosse nuovo e salvarlo nella cartella che preferisci.
Dal gestore delle versioni
Nel caso in cui il pannello di ripristino non venga visualizzato sullo schermo, segui questi passaggi per recuperare un file di Word utilizzando il gestore delle versioni:
- Fare clic su » File «.
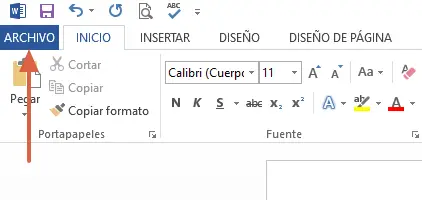
- Vai su “ Informazioni ” e clicca su “ Gestisci versioni ”.
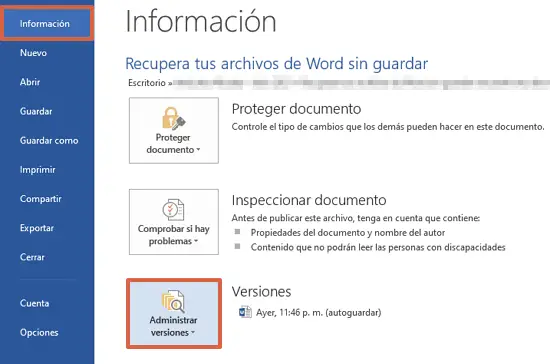
- Scegli » Recupera documenti non salvati «.
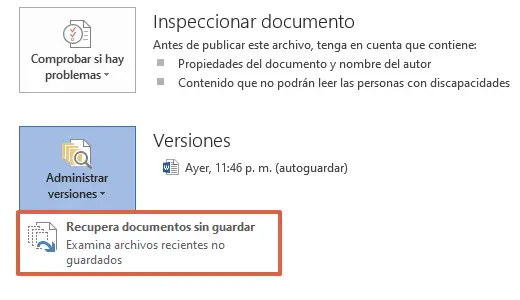
- Trova il file che non hai salvato in precedenza. Vedrai che ha un nome diverso.
Nota: puoi eseguire questa opzione anche se hai fatto clic su » Non salvare » in un documento che avresti dovuto archiviare. Puoi fare il test creando un nuovo documento, inserendo un testo e, alla chiusura di Word, premi «Non salvare». Quindi segui i passaggi che sono stati descritti e noterai che il documento continuerà a essere tra le cartelle del programma.
Allo stesso modo, un altro percorso che puoi seguire per utilizzare questa opzione è il seguente: “ File > Apri > Documenti recenti > Scorri la barra > Fai clic su Recupera documenti senza salvare ”.
Utilizzo di Task Manager
Se per qualche motivo il tuo computer si è bloccato e non sei stato in grado di salvare le modifiche apportate al file, utilizza Task Manager per recuperare un documento di Word. Per fare ciò, devi solo eseguire questi passaggi:
- Premi contemporaneamente i tasti » Ctrl + Alt + Canc «.
- Scegli » Gestione attività «.
- Fare clic su » Microsoft Word » e fare clic su » Termina operazione «.
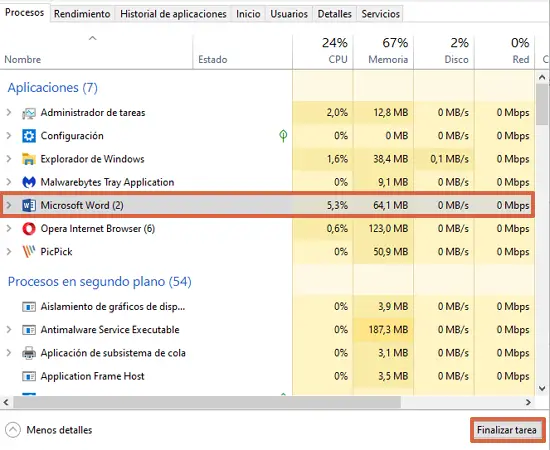
- Attendi 5 minuti e riapri Microsoft Word. Vai al pannello delle impostazioni per recuperare il documento che desideri.
Nota: è necessario precisare che, affinché questa soluzione funzioni, è necessario che sia configurata l’opzione “ Salvataggio automatico”.
Utilizzo del ripristino manuale
Nel caso non abbiate ottenuto il file tramite le opzioni che vi sono state citate, potete cercare il documento manualmente entrando nelle cartelle di Word. Per fare ciò, apri una cartella e incolla questo indirizzo: » C:\Utenti\Nome utente\AppData\Roaming\Microsoft\Word «. Termina premendo “ Invio ”.
Ricordati di sostituire “ Nome utente ” con il nome che hai assegnato al computer. Con questo si entra direttamente nella cartella di ripristino del programma Word. Lì devi solo trovare il documento che non hai potuto salvare di recente.
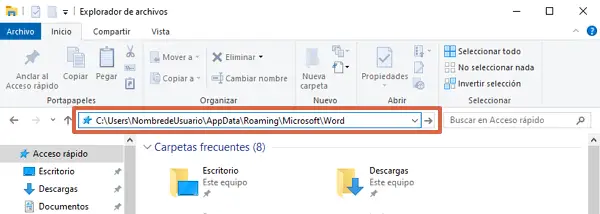
Dal disco locale
Puoi anche recuperare file di Word non salvati tramite Disco locale. Per fare ciò, devi solo aprire una cartella e seguire il percorso: » Questo computer > Disco locale (C:) «. Nel browser del disco locale, immettere » .asd » e premere » Invio «. I file che non sono stati salvati di recente, a causa di un’interruzione di corrente imprevista o di un errore di salvataggio, puoi visualizzarli con questa opzione.
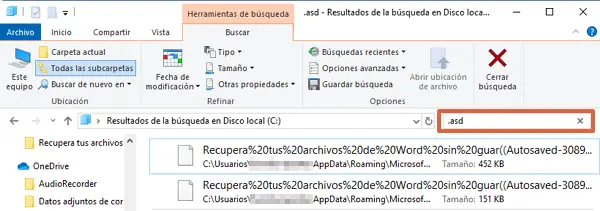
Come evitare di perdere il documento per sbaglio
Hai diverse alternative per evitare di perdere accidentalmente il documento di Word. In considerazione di ciò, alcuni degli strumenti online che puoi utilizzare per salvare automaticamente il lavoro che stai facendo verranno descritti in dettaglio qui. Allo stesso modo, verrà spiegato il processo da seguire per attivare l’opzione di salvataggio automatico nel programma Microsoft Word.
Attiva il salvataggio automatico in Word
Per evitare che questo tipo di inconvenienti si verifichi frequentemente, si consiglia di attivare il «Salvataggio automatico» in Word per garantire che i documenti abbiano sempre un backup in caso di eventualità. Per fare ciò, eseguire la procedura descritta di seguito:
- Vai su » File «.
- Fare clic su » Opzioni «.
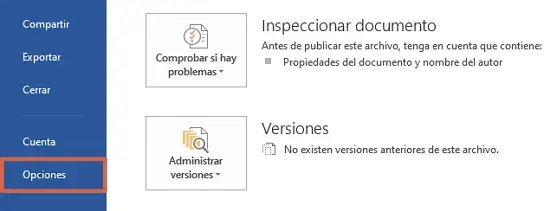
- Seleziona “ Salva ”.
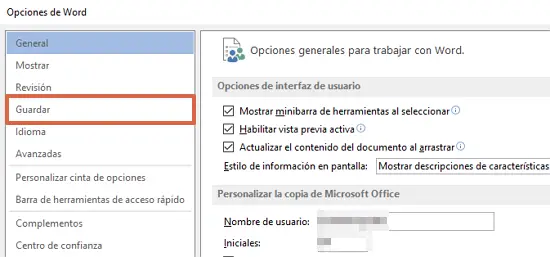
- Seleziona le caselle » Salva le informazioni sul ripristino automatico ogni (10) minuti » e » Mantieni l’ultima versione salvata automaticamente alla chiusura senza salvare «. Ricorda che puoi modificare i minuti di ripristino automatico e inserire il numero di minuti che ritieni necessari.
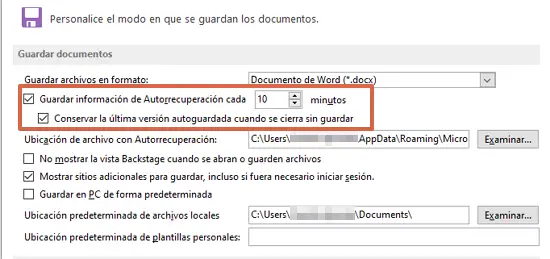
- Fare clic su » OK » per salvare le modifiche. Questo completerà il processo.
Utilizzo di Google Drive
Google Drive ha varie opzioni per svolgere il lavoro con gli strumenti di Office, sia per Word, Excel, PowerPoint, ecc. Puoi utilizzare sia fogli di documento che fogli di calcolo online e verranno automaticamente salvati nella tua cartella personale. Se desideri utilizzare questa alternativa, esegui questi passaggi:
- Accedi al tuo account Google Drive da questo link e tocca » Vai su Drive «.
- Accedi al tuo account Gmail.
- Clicca su “ Nuovo ”.
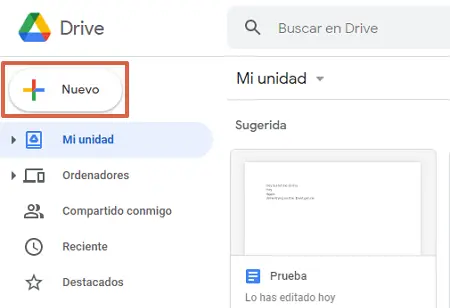
- Scegli » Documenti Google «.
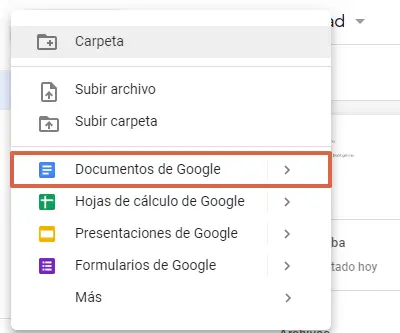
- Si aprirà una finestra aggiuntiva che mostra un documento vuoto che puoi iniziare a modificare. Una volta inserito il testo di tua scelta, Drive inizierà a salvare il file automaticamente. Assicurati che appaia l’icona “ Salvato su Drive ”.
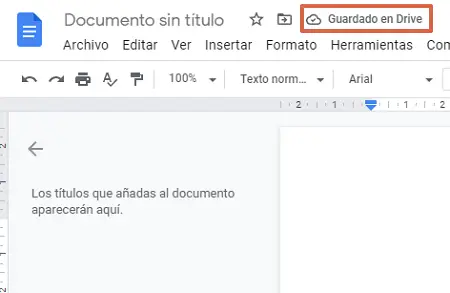
Utilizzo di Word in linea
Se hai un account Outlook, Live o Hotmail, puoi utilizzare la versione online di Word e funziona allo stesso modo dei documenti in Google Drive. Potrai creare documenti che verranno automaticamente salvati sulla piattaforma. Per fare ciò, devi solo eseguire questa procedura:
- Apri il tuo account Microsoft utilizzando questo link.
- Una volta effettuato l’accesso, fare clic su » Nuovo documento vuoto «.
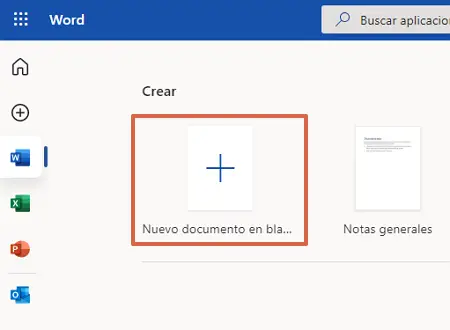
- Inserisci il testo che preferisci e guarda nell’angolo in alto a sinistra dello schermo. Noterai che il documento verrà salvato automaticamente.
- Clicca sulla sezione “ Salvati in OneDrive ” e seleziona “ Vedi altre versioni ” per vedere tutte le vecchie versioni di quella che stai creando.
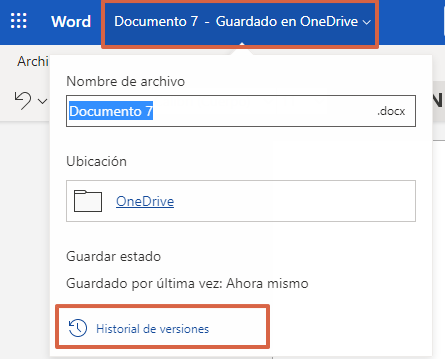
In conclusione, hai diverse alternative disponibili per recuperare i tuoi file Word non salvati. Innanzitutto, si consiglia di mantenere attivate le impostazioni di salvataggio automatico in Word per poter eseguire il backup, in ogni caso, di tutti i file che si stanno creando.