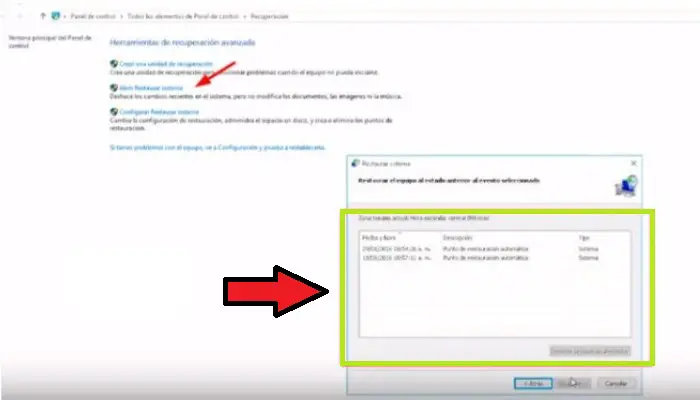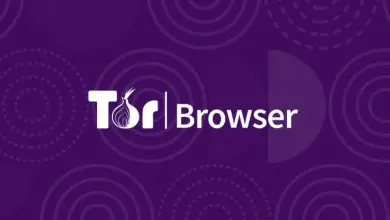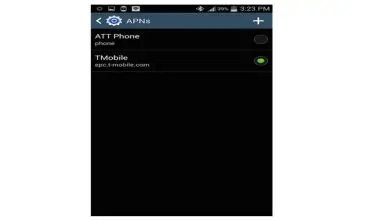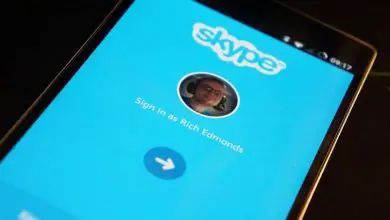Passaggi per ripristinare Windows 10 da USB senza perdere file
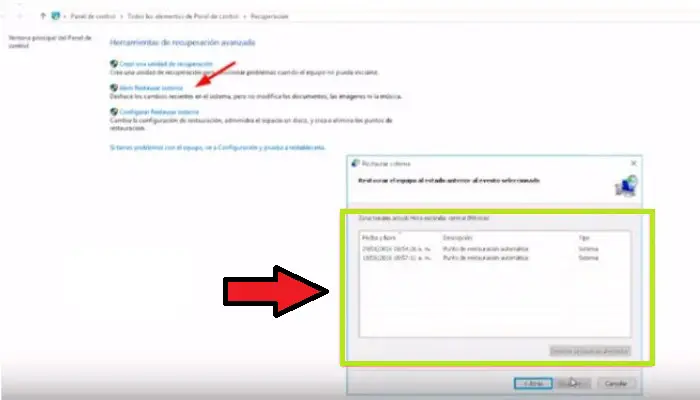
Windows 10 è uno dei sistemi operativi più popolari al mondo. E questo grazie alla facilità che offre all’utente di gestire le informazioni sul proprio computer e ai vari strumenti di cui dispone il sistema per recuperare dati preziosi. Rimani fino alla fine del post e scopri come ripristinare Windows 10 da USB senza perdere file.
Il sistema operativo Windows 10 ha la capacità di migrare l’hardware ai punti precedenti e quindi essere in grado di cancellare i conflitti che esistono nel computer e che sono stati causati da circostanze diverse.
Differenza tra il ripristino di un sistema e la formattazione

Puoi ripristinare il tuo computer allo stesso stato in cui lo hai acquistato, per il quale dovrai eseguire un hard reset. Se vuoi sapere come funzionano tali strumenti di Windows. Ti consigliamo di continuare a leggere questo post per imparare come ripristinare Windows 10 da USB senza perdere i file in dettaglio.
Dovresti sapere che ci sono molte persone che confondono queste due azioni tecnologiche che possono essere applicate molto bene su un computer. Il ripristino del sistema è uno strumento che Windows deve riportare il computer allo stesso stato in cui si trovava in un preciso momento.
Cioè, quando esegui un ripristino, selezioni il punto in cui il sistema operativo dovrebbe portare tutte le impostazioni e i componenti di elaborazione del tuo computer a quel punto. Pertanto, tutto ciò che hai dopo questo passaggio sarà sparito. I programmi precedenti che erano sul tuo computer continueranno a funzionare e non avrai bisogno di dischi o altri elementi per reinstallarli.
La formattazione del sistema operativo (noto anche come hard reset) riporta alle impostazioni di fabbrica. Pertanto, quando esegui questa azione, avrai un computer uguale a quello che avevi quando era nuovo di zecca. Ecco perché dovrai installare tutte le applicazioni e i programmi da zero.
Quando è più conveniente eseguire un ripristino rispetto a un hard reset?
Puoi eseguire un ripristino quando ti rendi conto che le prestazioni del tuo computer sono diminuite dopo l’installazione di determinati software. In questo modo, puoi utilizzare lo strumento Windows integrato per installare i valori sopra senza dover fare molto lavoro extra.
In altri casi, è preferibile ripristinare Windows quando hai molte informazioni memorizzate sul computer e se esegui un hard reset, potresti perdere quei dati essenziali.
È anche conveniente eseguire un ripristino se si sa che le licenze del software installato sul computer andranno perse. Non dimenticare inoltre che quando esegui una formattazione completa del tuo computer, dovrai reinstallare tutti i programmi. Ecco perché devi avere a portata di mano tutti i codici di attivazione delle tue licenze. Se non li hai e non puoi ottenerli, perderai la tua iscrizione.
Passaggi per ripristinare Windows 10 da USB senza perdere file
I passaggi che devi seguire per ripristinare Windows 10 da una USB senza perdere file, in base a ciascuno degli strumenti offerti da questo sistema operativo, sono i seguenti:
1- Alle impostazioni di fabbrica con una USB
I passaggi che devi fare sono i seguenti:
- Prima di tutto, devi fare un backup di tutti i tuoi file più preziosi che sono sul tuo PC. Per fare ciò, dovrai eseguire il backup e archiviare le informazioni su un’unità USB rimovibile o un disco rigido portatile.
- Puoi effettuare il backup andando su «Impostazioni«, quindi dovrai selezionare «Opzioni backup«, fare clic su » Esegui backup ora » e selezionare la destinazione desiderata: unità USB o cloud.
- Quando i tuoi dati sono protetti, dovrai trovare l’ opzione «Impostazioni » e fare clic su di essa.
- Successivamente, devi fare clic su «Aggiornamento e sicurezza«.
- Individua lo strumento » Ripristina questo PC» nel riquadro di destra.
- Quindi fare clic su «Avvia«.
- Quando ottieni le opzioni, dovresti selezionare «Ripristina impostazioni di fabbrica«. Ciò fa sì che il sistema operativo venga reinstallato in modo che sia come quello che avevi il primo giorno in cui hai acquistato il computer e cancellerà tutte le cartelle, i driver e le informazioni che erano sul tuo PC.
- Per completare questo processo, è necessario fare clic su «Ripristina» e seguire i passaggi intuitivi.
Puoi anche leggere: Come utilizzare il cestino in Windows 7, 8 e 10
2- Dal punto di ripristino
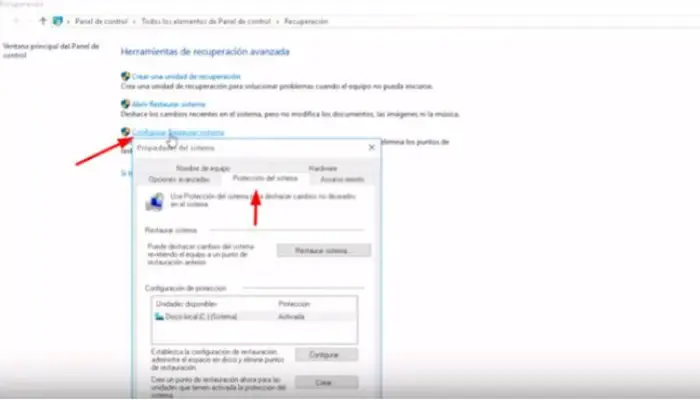
Anche se quando devi eseguire il processo di ripristino, devi definire un punto e questo ti assicurerà di non perdere alcun dato fino a quando non informerai il sistema operativo, è bene che memorizzi tutte le informazioni che ritieni importanti, in una USB guidare o nel cloud.
Per eseguire questa attività, il primo passaggio è spiegare come eseguire un hard reset.
Una volta che hai impostato tutto, dovrai seguire la guida di seguito per configurare correttamente il tuo sistema operativo e riportare il tuo computer a un punto di ripristino:
- Per prima cosa devi scrivere nella barra accanto all’icona di Windows la parola «Ripristina«.
- Quindi apparirà l’applicazione più adatta. E dovresti fare clic lì.
- Successivamente, il sistema ti porterà alla sezione «Strumenti di ripristino avanzati«, cerca l’opzione «Configura ripristino del sistema» e fai clic su di essa.
- Selezionare la scheda «Protezione del sistema» e selezionare il campo «Opzioni di protezione«.
- Attiva quest’ultima opzione cliccando dove dice «Configura«, attiva la sessione «Attiva protezione sistema» e poi clicca «Applica«.
- Fai clic dove dice «Apri ripristino del sistema«.
- Si aprirà la finestra “ Ripristina file e impostazioni di sistema ”; e devi selezionare «Avanti» e quindi devi fare clic sul punto di ripristino che apparirà in una nuova finestra.
- Devi fare clic su «Avanti» e poi dove dice «Fine«.
- Dopo aver completato tutti questi passaggi, il sistema operativo verrà ripristinato automaticamente.