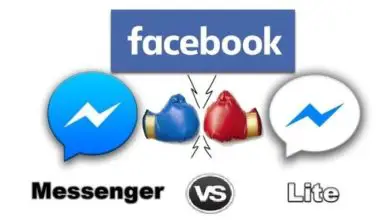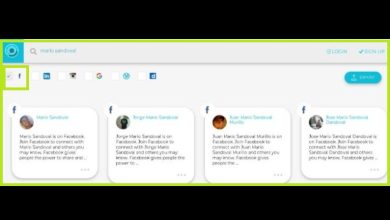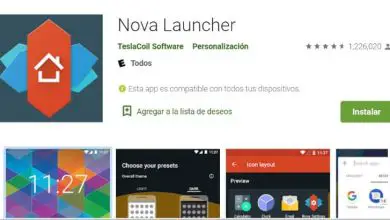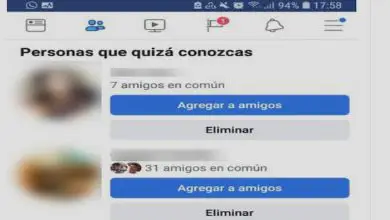Come utilizzare il pulsante di attivazione/disattivazione ActiveX per mostrare e nascondere colonne o righe
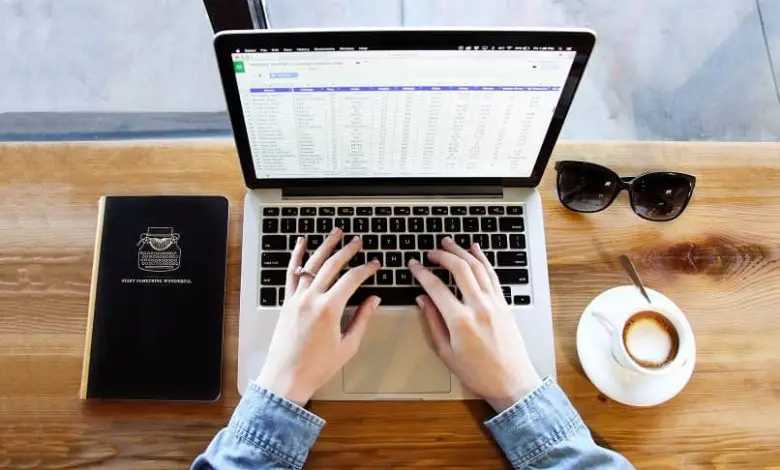
Il pulsante di attivazione/disattivazione ActiveX
Ci sono corsi di diversi livelli per imparare ad usare Microsoft Excel. Molti dei suoi strumenti possono diventare complicati a causa dell’uso del linguaggio di programmazione.
In questa opportunità, imparerai a conoscere il pulsante di attivazione/disattivazione ActiveX e come applicarlo per mostrare o nascondere righe e colonne.
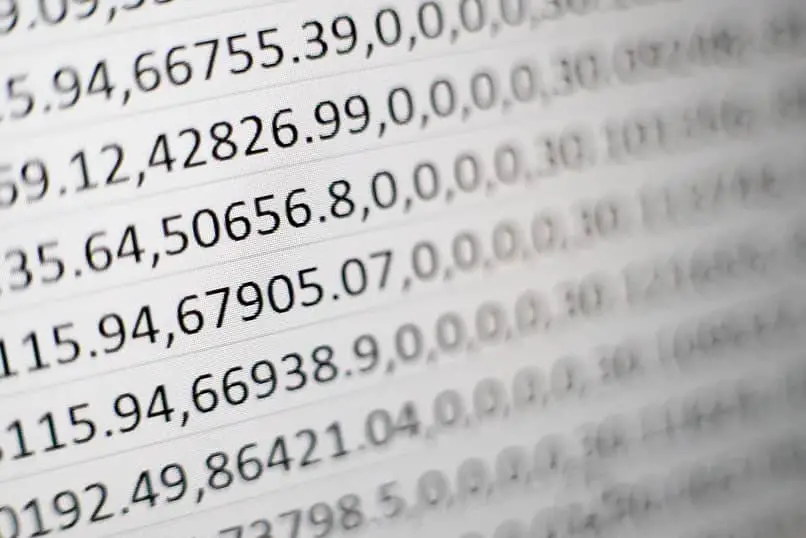
A cosa serve il pulsante di attivazione/disattivazione ActiveX?
Il pulsante di attivazione/disattivazione è una combinazione di un pulsante di comando e di una casella di controllo. Solitamente vengono utilizzati per l’indicazione degli stati (sì o no, acceso o spento), ovvero alterna tra stati abilitati o disabilitati quando si esegue un’azione.
In aggiunta a mostrare o nascondere colonne, esso può essere utilizzato anche per la grafica del display e altri elementi che si trovano nella cartella di lavoro di Excel.
Inserisci il pulsante di attivazione/disattivazione ActiveX
Per iniziare a utilizzare questo strumento Microsoft Excel, la prima cosa da fare è andare alla scheda «Sviluppatore» che si trova nella barra multifunzione del programma. Se questa scheda non è abilitata, puoi fare quanto segue:
- Fare clic con il pulsante destro del mouse sulla barra multifunzione.
- Seleziona l’opzione di personalizzazione della barra multifunzione.
- Seleziona la casella «Sviluppatore».
Una volta abilitata questa scheda, vai su di essa per poter utilizzare gli strumenti necessari per inserire il pulsante di attivazione/disattivazione:
- Fare clic sulla scheda sviluppatore.
- Individua e seleziona l’opzione di inserimento.
- Verrà visualizzato un menu in cui troverai, in basso, la sezione dei controlli ActiveX.
- Tra gli ultimi pulsanti c’è l’opzione del pulsante di attivazione/disattivazione.
- Selezionalo e inizia a disegnarlo sul foglio.
Configurazione dei pulsanti
Dopo aver disegnato il pulsante di attivazione/disattivazione nella cartella di lavoro di Excel, è il momento di rivedere e configurare le sue proprietà. Una volta attivata la modalità di progettazione che appare quando si seleziona la scheda sviluppatore, è possibile fare clic sul pulsante delle proprietà.
- Si aprirà una finestra che ti mostrerà tutti i valori del pulsante di attivazione/disattivazione.
- In questa casella puoi cambiare il nome del pulsante, i colori, le dimensioni, tra le altre cose.
- Nella casella » LinkedCell » devi specificare la cella con cui collegherai il tuo pulsante di attivazione / disattivazione.
- Quando hai già assegnato il nome corrispondente all’azione che il pulsante o i pulsanti eseguiranno, puoi fare clic sul pulsante «Visualizza codice» che si trova appena sotto l’opzione «Proprietà».
I dettagli in VisualBasic
Per specificare l’azione che verrà eseguita dal pulsante o dai pulsanti, è necessario utilizzare VisualBasic. Questa finestra si aprirà dal momento in cui cliccherai sul pulsante «Vedi codice» menzionato sopra.
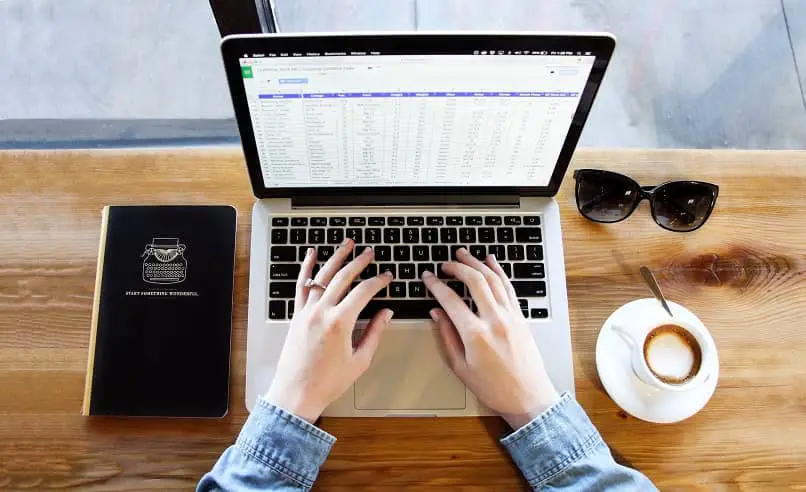
- Quando ti trovi nella finestra di VisualBasic, fai clic sulla barra «Generale» per selezionare il nome che hai assegnato al pulsante.
- Ricorda che questi pulsanti hanno due stati: vero e falso. Pertanto, le azioni per nascondere o mostrare le righe e le colonne devono essere basate su questo quando si specificano le azioni tramite Visual Basic.
Quindi, per impostare i valori dei pulsanti ed eseguire determinate azioni, è necessario inserire il seguente comando:
if HideColumn.Value = True Then
Colonne (1).interaColumn.hidden = True
Altro
Colonne (1).EntireColumn.hidden = False
Finisci se
Questa azione farà sì che, quando si preme il pulsante di commutazione e si entra nello stato «True», la colonna A sarà nascosta e quando si preme di nuovo, entrando nello stato «False», verrà mostrata di nuovo.
È importante notare che il termine «HideColumn» corrisponde al nome che è stato assegnato al pulsante per questo esempio. Può variare a seconda del nome assegnato.
Nascondi riga
La procedura di cui sopra è servita per nascondere una colonna. Ora puoi inserire un altro pulsante per eseguire la stessa procedura, solo che la configurazione del pulsante verrà utilizzata per nascondere una riga specifica. In questo senso:
Se HideRow.Value = True allora
Righe (10).interorerows.hidden = True
Altro
Righe (10).interorerows.hidden = False
Finisci se