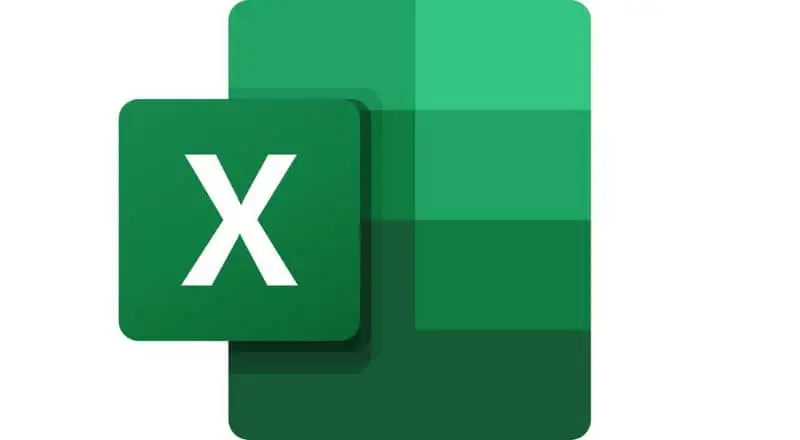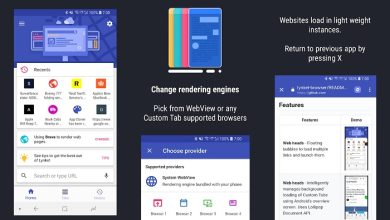Come configurare i pulsanti di opzione ActiveX e personalizzare il testo nelle celle collegate
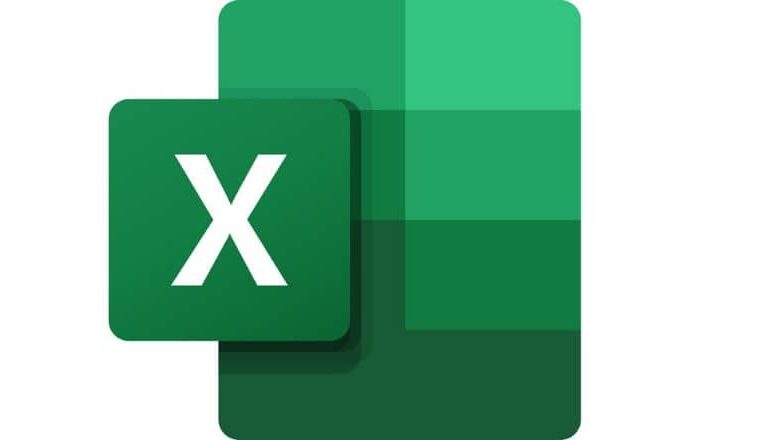
Tutti questi pulsanti sono indipendenti nonostante si trovino sullo stesso foglio, nota anche il fatto che i pulsanti ActiveX ti consentono di cambiare colori e caratteri se lo desideri.
Il testo nelle celle collegate può essere modificato per aggiungere dati in un foglio grafico, quando il testo negli elementi del grafico viene modificato, non sarà più collegato alle celle.
Configura i pulsanti ActiveX per personalizzare in seguito il testo della cella collegata
Per inserire e configurare i controlli ActiveX in un foglio di calcolo in Excel è necessario accedere alla scheda Sviluppatore sulla barra multifunzione. Si noti che l’uso del pulsante delle opzioni ActiveX non consente la selezione di più opzioni anche se sono all’interno dello stesso gruppo per inserire il controllo, possiamo selezionare solo un’opzione.
- Per configurare, vai alla scheda Sviluppatore, quindi fai clic su Inserisci e impostati nel gruppo Controlli ActiveX, dove si trova il controllo Numero.
- Con il pulsante di opzione ActiveX attivo, l’opzione del mouse viene attivata in modalità di modifica e in questo modo disegna il controllo a tuo piacimento nel foglio Excel. Con questa opzione attivata puoi configurare e modificare le proprietà secondo le tue esigenze.
- Quando la Proprietà LinkedCell è configurata, ci dirà se il risultato è vero o falso.Per poter eseguire questa opzione, premi sulla cella.
- Anche la Caption Property, che fa riferimento al testo osservato nel controllo, può essere configurata a proprio piacimento.
- È inoltre possibile aggiungere altri due pulsanti di opzione per darti più alternative tra cui scegliere. Per fare ciò, copia e incolla il pulsante che hai già e cambia semplicemente la proprietà Caption.
Poiché conosci i pulsanti ActiveX, puoi accedere facilmente alle modifiche al carattere e al colore facendo in modo che queste opzioni creino gruppi di pulsanti di controllo del modulo e questi vengano aggiunti automaticamente ai gruppi vicini.
Configura i pulsanti ActiveX per personalizzare il testo delle celle collegate
Il vantaggio di aggiungere una casella di testo a una cella è che quando il contenuto della cella viene modificato, anche il testo lo cambierà automaticamente. È semplice e molto pratico:
- Prima apri il foglio di calcolo che desideri utilizzare, quindi dalla barra multifunzione in alto usa lo strumento per creare una casella di testo da qualche parte sul foglio. La funzione della casella di testo si trova nell’opzione Inserisci.
- Assicurati che la tua casella di testo sia ben selezionata facendo clic sul bordo. Quindi seleziona direttamente nella barra della formula, quindi fai clic sul segno di uguale (=).
- Continua a premere la cella di cui desideri collegare il contenuto alla casella di testo. In questo modo avrai entrambi gli elementi selezionati, casella di testo e cella.
- Premi il tasto Invio e il risultato verrà visualizzato direttamente nella casella. Questo rifletterà ciò che è scritto nella cella selezionata. Quando il contenuto della cella viene modificato lo noterai nella casella di testo, poiché questi sono perfettamente collegati.
Inoltre con quanto presentato in precedenza, è possibile configurare il controllo del testo e il pulsante di comando ActiveX in Excel, opzione considerata da molti imprescindibile.
Anche se lavorare con le funzioni ActiveX può essere difficile, con pratica e dedizione puoi conoscere questo utile strumento e usarlo più spesso. Certamente opzioni come l’ utilizzo del pulsante di attivazione/disattivazione ActiveX per colonne o righe possono essere molto utili.