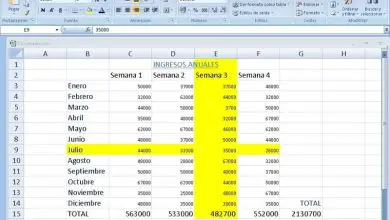Come inserire e configurare i controlli ActiveX in un foglio di lavoro in Excel
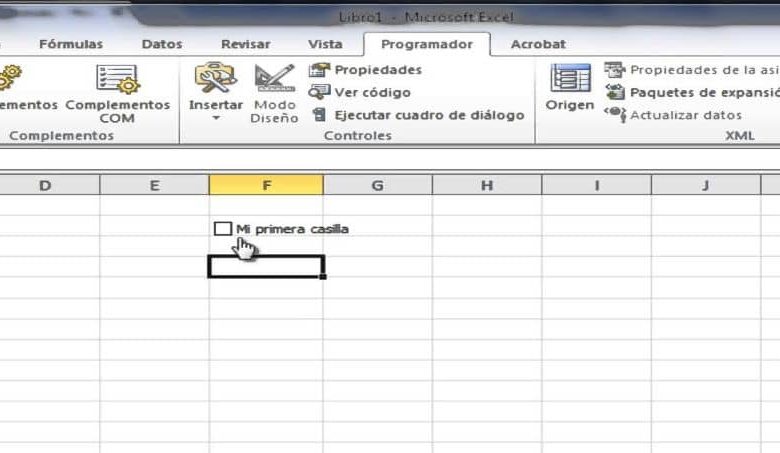
I controlli ActiveX sono spesso confusi con i controlli form ma tra di essi ci sono notevoli differenze. E questi controlli ActiveX hanno determinate funzionalità che possono essere configurate. Tra i controlli più popolari che possiamo trovare ci sono il controllo del calendario, il lettore Windows Media, ecc.
Dobbiamo prestare particolare attenzione per sapere che alcuni di questi controlli ActiveX non possono essere utilizzati direttamente da un foglio di calcolo. E se provi a inserirlo in un foglio di calcolo, verrà visualizzato il messaggio «Impossibile inserire l’oggetto». Ma in generale, inserire e configurare i controlli ActiveX in Excel è molto semplice.
Come inserire e configurare i controlli ActiveX in un foglio di lavoro in Excel
In un precedente articolo siamo stati in grado di mostrarti e ti insegneremo quanto sia facile utilizzare il controllo numerico ActiveX in un foglio di calcolo Excel. Questi tutorial hanno un orientamento pedagogico, per aiutarti a imparare un po’ di più sugli usi delle diverse funzioni di questo programma.
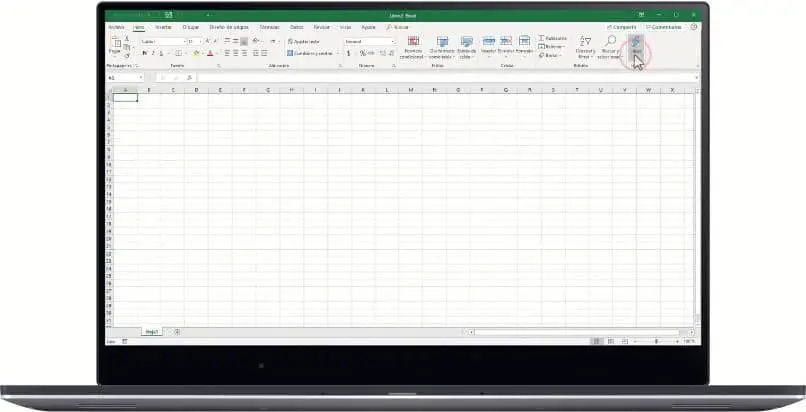
Nel seguente articolo ti insegneremo in modo molto semplice come inserire e configurare i controlli ActiveX in un foglio di calcolo Excel. Per eseguire questa azione andremo al nostro foglio di calcolo e in esso ci posizioneremo nel menu principale. Questo è quello in alto e in esso selezioneremo la scheda Sviluppatore.
Quando si esegue questa azione, verranno visualizzate alcune opzioni da cui si selezionerà il gruppo di opzioni di controlli e in esso si farà clic su Inserisci. Ora vai alla casella dei controlli ActiveX e in essa sceglierai un controllo. Se non riesci a trovare quello che ti serve, puoi fare clic sull’opzione Altri controlli, in questo modo puoi vedere tutti i controlli disponibili.
Dopo aver trovato il controllo ActiveX e averlo selezionato, è necessario fare clic sull’area o sull’area del foglio di calcolo in cui si desidera visualizzare il controllo. Per poter apportare modifiche al controllo, è necessario assicurarsi che sia in modalità Progettazione. Lo troverai nella scheda Sviluppatore, gruppo Controllo e poi Modalità progettazione.
Configurazione dei controlli ActiveX su un foglio di lavoro in Excel
Affinché tu possa specificare le proprietà del controllo ActiveX, devi anche andare alla scheda Programmatore, quindi in Gruppo di controlli devi creare una clip in Proprietà. Quando lo fai, apparirà la finestra di dialogo. E vedrai ogni proprietà, se vuoi conoscere le informazioni su ciascuna di esse devi selezionarla e quindi premere il tasto F1.
Questa azione ti mostrerà gli argomenti della guida di Visual Basic, puoi anche digitare nella casella di ricerca il nome di alcune proprietà e quindi premere il tasto Invio. In questo modo puoi configurare i controlli ActiveX e dargli la qualità che desideri. Questo è un modo molto semplice e facile per inserire e configurare i controlli ActiveX in un foglio di calcolo Excel.
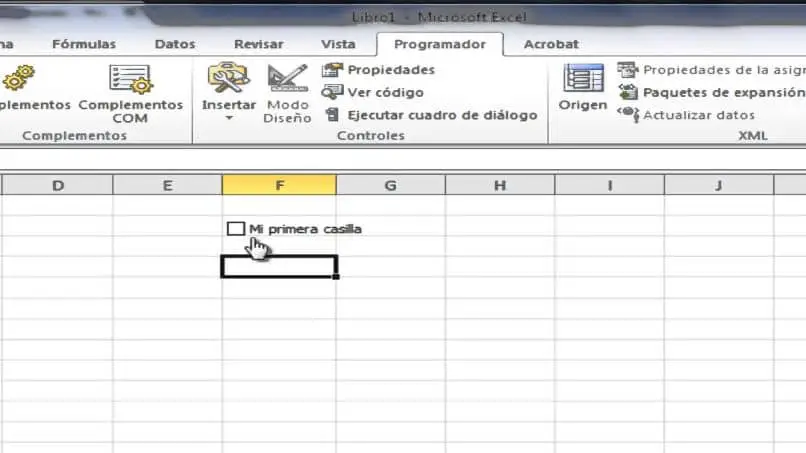
In questo modo ti abbiamo istruito con un’altra funzione della versatile applicazione desktop chiamata Microsoft Exel. Questa volta abbiamo voluto espandere un po’ di più la conoscenza dei controlli ActiveX. In modo che tu impari a inserirli e configurarli in un foglio di calcolo.