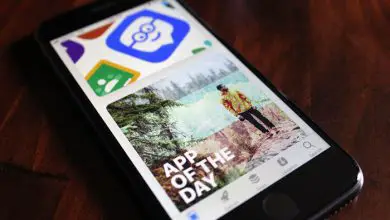Come salvare un file Excel in un formato immagine JPG
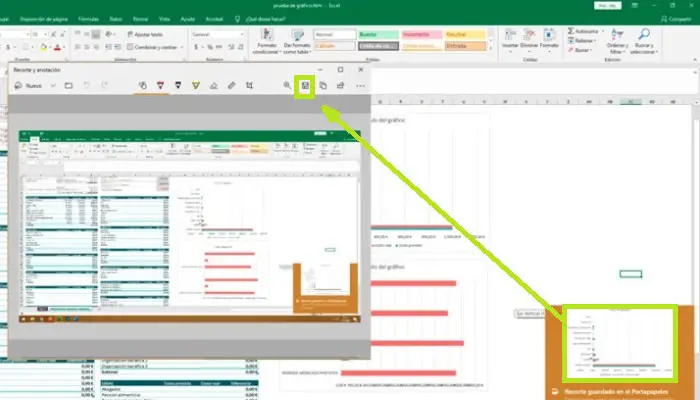
Microsoft Excel è il software per fogli di calcolo più utilizzato oggi. Offre molti strumenti per la creazione di funzioni e operazioni tra valori diversi. Viene utilizzato per creare grafici. Pertanto, la creazione di una presentazione diventa più stimolante e impressionante di un foglio di calcolo con i numeri. Questa volta ti diremo come salvare un file Excel in un’immagine in formato JPG.
A volte capita che questi frammenti visivi debbano essere estratti da programmi o strumenti. Per stampare o per utilizzare in altri programmi. Anche su un dispositivo senza Office. La soluzione è abbastanza semplice e te la mostreremo in questo post.
Perché salvare i grafici Excel in formato JPEG?
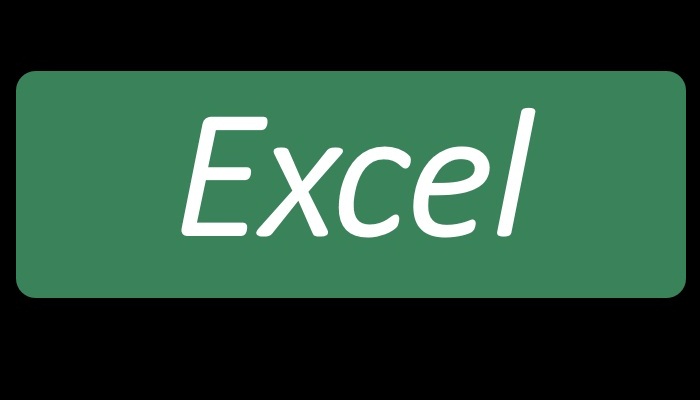
Come abbiamo riportato all’inizio, estrarre la grafica e usarla come formato immagine ha molti vantaggi. Tra questi, uno dei più importanti è la compatibilità. L’ estensione del file.jpg è compatibile con quasi tutti i dispositivi e tutti i sistemi operativi. Al contrario, la lettura di un documento Excel richiede un programma adatto.
Per modificare il grafico nel programma è sufficiente modificare i valori nella tabella di riferimento. D’altra parte, un’immagine richiede un software di editing dedicato. Ciò renderà la presentazione JPEG meno soggetta a modifiche indesiderate. Infine, i documenti di grandi dimensioni e ricchi di grafica sono difficili da visualizzare in Excel. Ciò significa che con la presentazione delle immagini otterrai una migliore dinamica con meno risorse e un risultato finale super attraente.
Come salvare un file Excel in un’immagine in formato JPG?
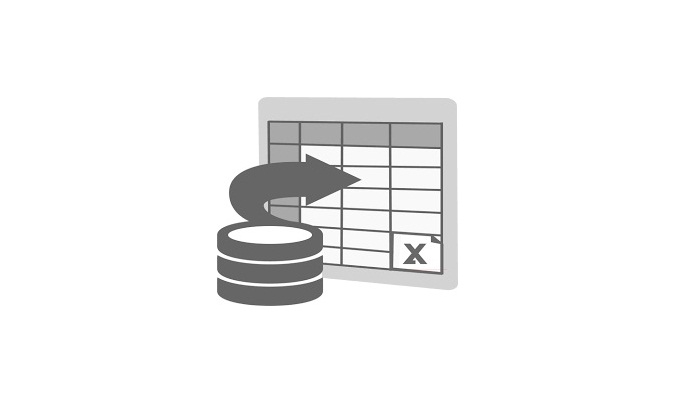
Sfortunatamente, finora il programma per fogli di calcolo Excel non fornisce un’opzione dedicata per esportare un grafico in un file immagine. Ecco perché dovremo ricorrere a diversi trucchi. Per fare ciò, segui uno di questi tre metodi.
In tutti i casi è necessario un software esterno. Non preoccuparti, sono sicuramente installati sul tuo PC. Nel primo caso utilizzeremo un editor di immagini. Dopo aver finito di creare il grafico, regola le dimensioni su un rapporto adatto. Poiché i formati.jpg sono bitmap, ciò significa che perdono qualità quando vengono ingranditi.
Dai un’occhiata qui sotto:
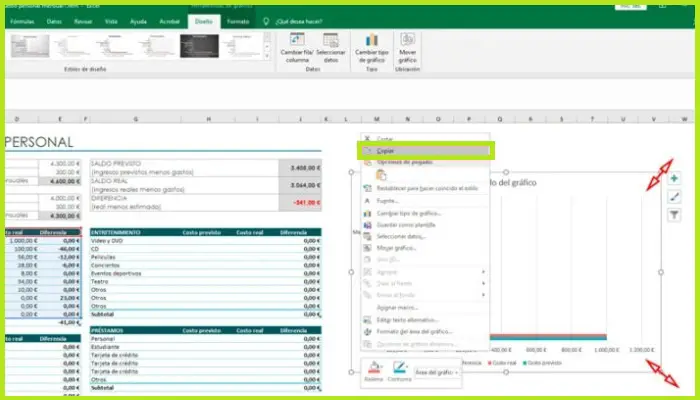
- Fare clic con il pulsante destro del mouse sul grafico. Si aprirà un menu contestuale.
- Seleziona «Copia«.
- Apri un editor di immagini. Questo potrebbe essere Microsoft Paint, che viene preinstallato con Windows, anche se ti consigliamo Adobe Photoshop se ce l’hai.
- Finché sei nell’area di lavoro, premi la combinazione «Ctrl + V» o fai clic su «Incolla» nel pannello di modifica.
- Vai alla scheda «File » e seleziona » Salva con nome«.
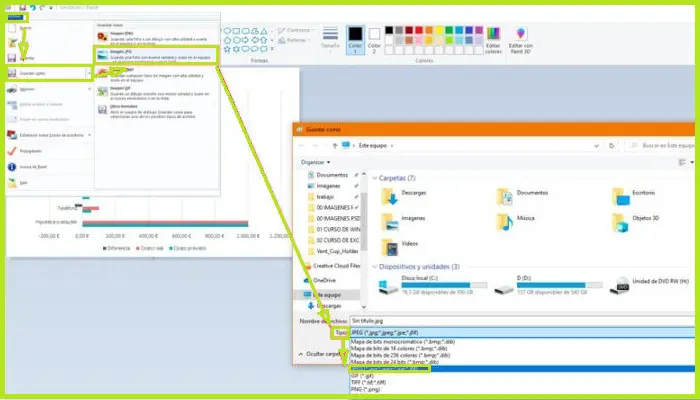
- Scegli il tipo di file «JPG» o «JPEG«, assegnagli un nome e seleziona la posizione in cui verrà salvato il documento.
Il secondo metodo è abbastanza utile quando hai molti grafici nel tuo file Excel. Raggiungere la conversione con il metodo sopra richiederebbe molto tempo. Ecco perché questo metodo è più appropriato, quindi vediamo come farlo:
- Dopo aver terminato e salvato il foglio di calcolo, è necessario ripetere l’operazione, ma questa volta come pagina web. Per ottenere ciò, è necessario fare clic su «Salva con nome» nel menu «File«.
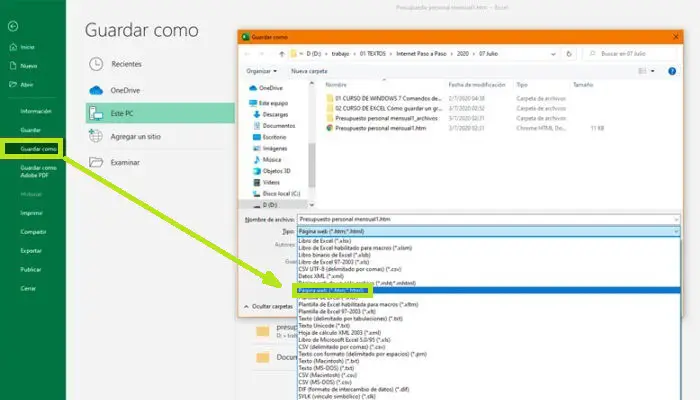
- Nella finestra, seleziona la posizione e nella sezione Tipo cambiala in «Pagina Web (*.htm; *html)«.
- Fare clic su «Salva» e passare al file selezionato.
- Quindi apri il file in un browser web.
- Fare clic con il tasto destro del mouse sulla prima grafica e scegliere «Salva immagine con nome«.
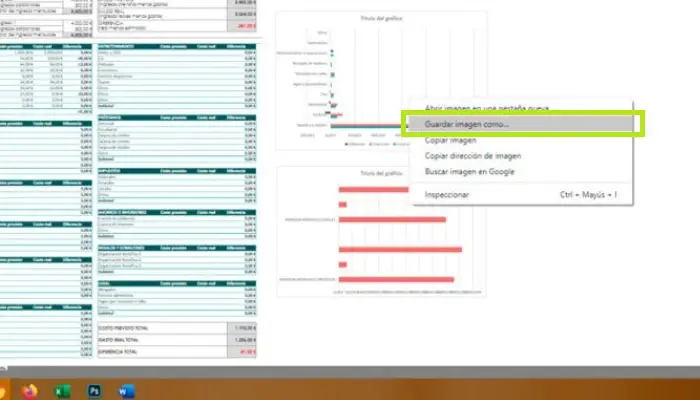
- Seleziona una posizione e fai clic su «Salva«.
- Ripetere l’operazione di nuovo per salvare tutta la grafica.
Dovresti sapere che l’ultimo metodo è esclusivo di Windows 10, a meno che tu non abbia installato un software esterno su una versione precedente. Ti consigliamo di usarlo quando hai bisogno di un modo rapido per salvare il tuo grafico.
Tuttavia, non è preciso come i metodi precedenti e serve una buona mano:
- Per fare ciò, apri un documento Excel contenente i grafici e assicurati che siano completamente visualizzati sullo schermo.
- Quindi, usa la scorciatoia da tastiera «Home + Maiusc + S«.
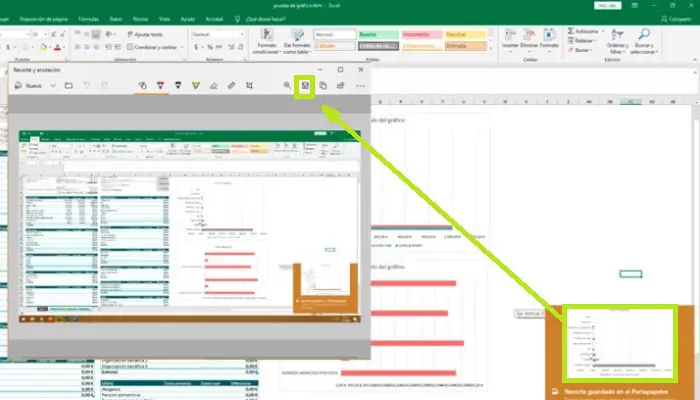
- Infine si aprirà uno screenshot selettivo. Trascina il clic principale nell’area in cui si trova il grafico e rilascialo.
- Si aprirà una piccola notifica nell’angolo in basso. Devi fare clic lì.
- In questa nuova finestra, fai clic sull’icona di salvataggio.
- Scegli una posizione e un formato e «Salva» di nuovo.