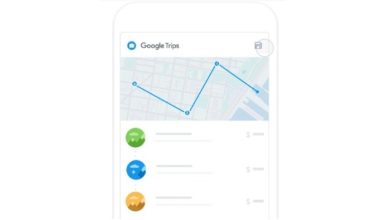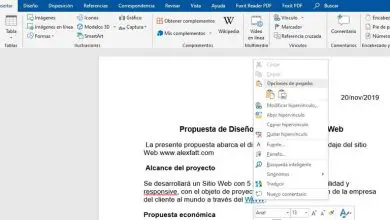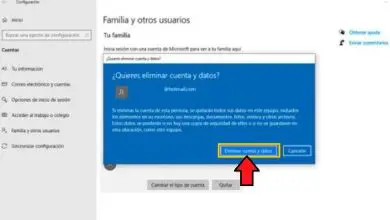Come creare una barra di avanzamento personalizzata durante l’esecuzione di una macro in Excel
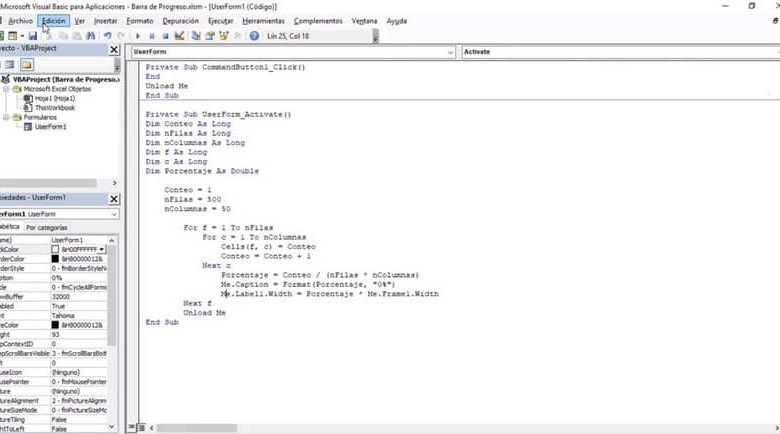
Questo è il motivo per cui a volte è necessario posizionare una barra di avanzamento personalizzata durante l’esecuzione di una macro o di un form utente in Excel. Senza ulteriori indugi, è tempo che tu impari rapidamente e facilmente come raggiungerlo passo dopo passo.
Come creare una barra di avanzamento personalizzata?
Le barre di avanzamento personalizzate sono un lusso che farà risaltare il tuo lavoro in Excel per la tua eccellente gestione degli strumenti. Inoltre, riceverai complimenti ogni volta che posizioni una barra di avanzamento personalizzata durante la creazione di macro in Excel perché il tuo lavoro sarà più esplicito.
L’unico svantaggio che dovresti considerare è che posizionando questo strumento, il programma Excel consumerà più risorse del computer. Ora che lo sai, è tempo che impari come creare o aggiungere una barra di avanzamento personalizzata durante l’esecuzione di una macro in Excel seguendo questi passaggi:
Passaggio 1: creare la barra di avanzamento.
- Aprire il programma Excel, fare clic sulla scheda «Sviluppatore» e selezionare «Visual Basic».
- Nella finestra successiva, scegli la scheda «Inserisci» e nel sottomenu che si aprirà fai clic su » Modulo utente «.
- Ora, nella finestra dei controlli UserForm, seleziona i controlli «Frame», «Label» e «commandButtom» e posizionali all’interno della finestra » UserForm «.
- Successivamente, puoi personalizzare la tua macro, nel menu a sinistra puoi inserire il colore che desideri nel Form utente e la didascalia della barra di avanzamento, tra gli altri dettagli da personalizzare.
- Dopo aver effettuato le personalizzazioni della tua macro, trascina la barra «Label» all’interno della barra «Frame», ora devi personalizzare il colore della barra Label, sia il bordo che l’interno.
- Quindi, trascinerai il bordo della barra «Frame» sul bordo della barra «Etichetta» per abbinarli alla stessa dimensione e posizionarli in un angolo della tua macro.
- Si cambia il nome della barra » CommandButtom » in » Cancel » e si posiziona sotto la barra » Frame » per rendere la macro più ordinata (questo pulsante verrà utilizzato per annullare la routine se l’utente lo desidera).
Seguendo questi passaggi avrai pronta la barra di avanzamento che utilizzerai in Excel, ora dovrai modificare i codici di programmazione in modo che sia personalizzata.
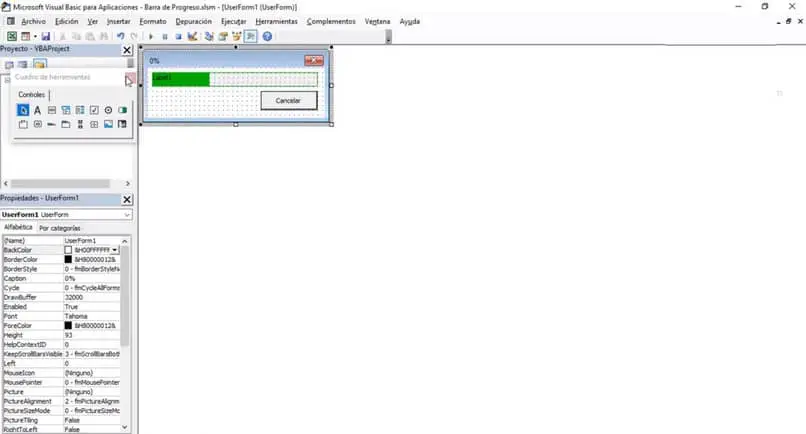
Passaggio 2: personalizza il funzionamento della barra di avanzamento con i codici.
- Clicca sul pulsante che hai rinominato con il nome «Annulla» per configurarne il funzionamento e metti quanto segue: Fine, premi il tasto «Invio» e nella riga successiva scrivi Unload Me.
- Successivamente, selezioni la scheda «UserForm» situata nel menu a sinistra e fai clic sulla macro.
- Nella finestra successiva, scegli la scheda in alto a destra che dice «Fai clic», si aprirà un sottomenu e seleziona » Attiva «.
- Ora stai per scrivere i seguenti comandi:
Dim conta come a lungo
Dim nRighe quanto più lunghe
Dim nColonne quanto lunghe
Dim F come lungo
Dim C quanto più lungo
Percentuale di attenuazione come doppia
Conteggio = 1
Righe = 500
nColonne = 50
Per F = 1 a nRighe
Per C = 1 a nColonne
Celle (f, c) = Conteggio
Conte = Conte + 1
Avanti C
Percentuale = Conteggio / (nRows * nColumns)
IO. Didascalia = Formato (percentuale, «0%»
IO. Label.Width = Percentuale * Me.Frame.Width
FaiEventi
Avanti F
Scaricami
5. Dopo aver inserito tutti i comandi, fai clic sul pulsante » Salva «.
6. Selezionare la scheda » Form utente » e scegliere la barra «Etichetta» per impostare la sua «Larghezza» a zero.
7. Per terminare, fai clic sul pulsante «Salva».
Seguendo questi semplici passaggi, avrai la tua barra di avanzamento personalizzata pronta mentre una macro è in esecuzione in Excel. Nell’illustrazione seguente si vedrà come i comandi devono essere annotati nella programmazione.
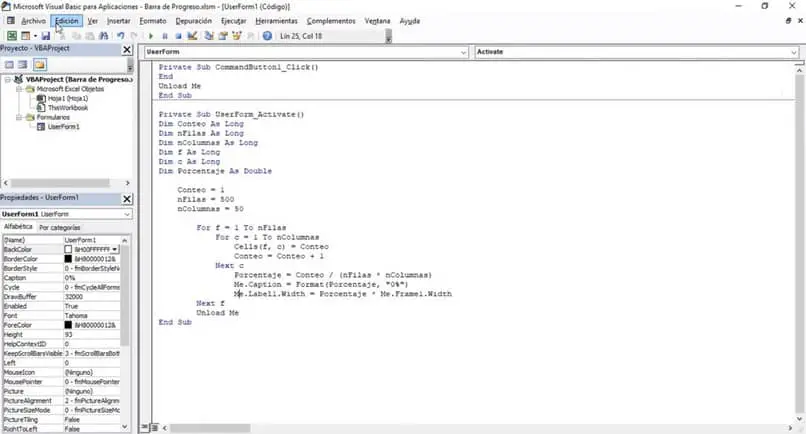
Inoltre, potresti essere interessato a come utilizzare i controlli modulo per creare modelli di budget in Excel. Se ti è piaciuto questo post su come creare una barra di avanzamento personalizzata durante l’esecuzione di una macro in Excel, segui il nostro blog.