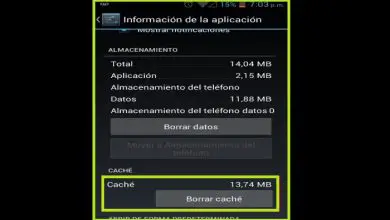Come creare e rimuovere collegamenti ipertestuali in Word – Guida completa
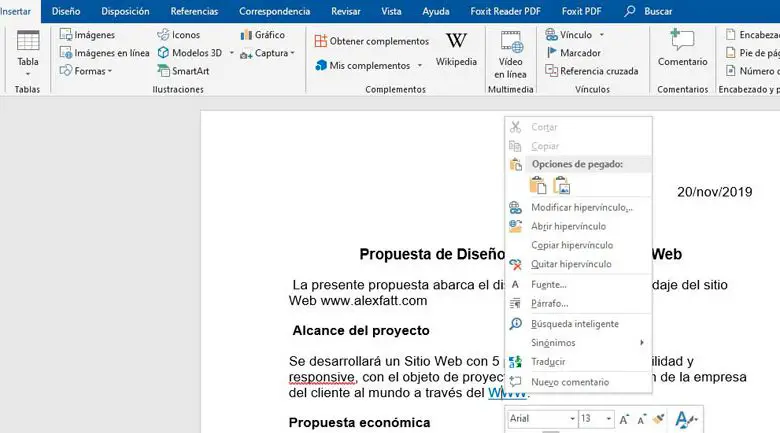
Puoi avere un documento ben ottimizzato semplicemente aggiungendo uno o l’altro link nel documento. Evita di avere contenuti ripetitivi o di sovraccaricare il documento con informazioni non necessarie.
Se ancora non hai Word sul tuo PC, puoi scaricarlo dal suo sito ufficiale.
Crea un collegamento ipertestuale in Word
Con l’intuitività del word processor, includere un link all’interno del testo di un documento è un compito semplice. Devi solo sapere che vuoi collegare un file, un testo o un sito web.
Puoi creare il collegamento ombreggiando una parola o una frase dal testo che hai nel documento. Un altro modo per farlo è posizionare il corso nel punto in cui si desidera inserire il collegamento.
Per inserire il collegamento ipertestuale, seleziona la scheda Inserisci e fai clic sull’opzione Collegamento. Viene visualizzata la finestra Inserisci collegamento ipertestuale che consente di creare quattro tipi di collegamenti.
Inserisci un collegamento ipertestuale a un file o a una pagina web
Collega un file
La finestra dei collegamenti è molto simile alla finestra del browser dei file. Puoi trovare il file o la cartella che desideri collegare, selezionarlo e premere il pulsante accetta.
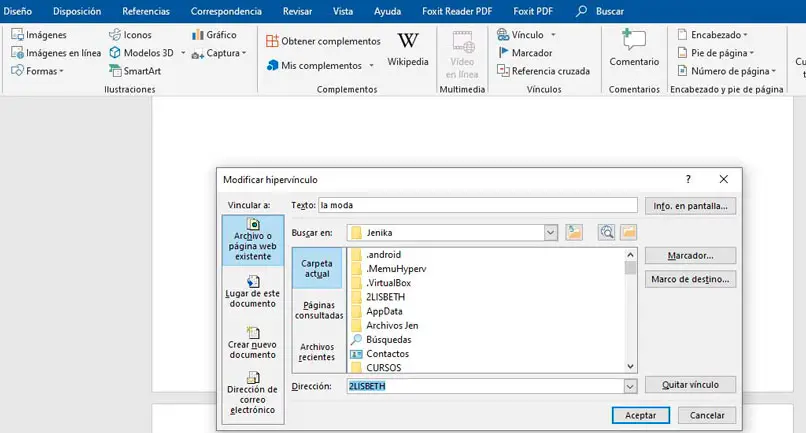
Facendo clic sul collegamento si aprirà automaticamente il file o la cartella selezionati.
Collega una pagina web
Per aggiungere un link a una pagina web, devi solo selezionare l’opzione pagine consultate. Puoi scegliere tra le pagine web che hai consultato di recente o inserire l’indirizzo della pagina web a cui vuoi collegarti.
Inserisci link nello stesso documento
È un’opzione molto utile se hai un documento con molti contenuti e vuoi leggere parti specifiche del testo. Puoi creare un indice all’inizio del documento e collegarlo in qualsiasi punto del testo, che deve essere contrassegnato come segnalibro.
Aggiungi segnalibri al testo
Nella scheda Inserisci troverai l’opzione per aggiungere segnalibri, subito dopo i collegamenti. Ombreggia il testo che desideri utilizzare come marcatore, fai clic sul pulsante marcatore.
Nella nuova finestra, inserisci il nome che vuoi assegnare al nuovo marker e premi il pulsante accetta. Assicurati che i nomi dei segnalibri che crei siano correlati al testo che desideri collegare, in modo che siano facili da identificare.
Con i segnalibri creati, puoi collegare qualsiasi parte del testo che desideri dall’opzione «inserisci collegamento ipertestuale». Ideale per creare la bibliografia in un documento Word.
Inserisci un link in un nuovo documento
Word ti permette di creare e collegare nuovi file anche dallo stesso documento. Tra le opzioni per creare collegamenti ipertestuali puoi creare nuovi documenti e collegarci a noi in una volta.
Puoi creare un’immagine, un URL, un foglio di calcolo, un altro documento di Word o un altro documento di Microsoft Office. Scegli l’indirizzo della posizione e dai un nome al file. Puoi scegliere di modificarlo subito o farlo in un secondo momento.
Inserisci un link a un indirizzo email
È un’opzione molto utile se vogliamo inviare il documento a un’altra persona e vogliamo che ci contatti in seguito. Inserisci l’indirizzo email e l’oggetto predefinito che vuoi che abbia.
Rimuovere un collegamento ipertestuale in Word
Modificare o rimuovere il collegamento ipertestuale dal testo è facile. Se hai sbagliato a inserire un link, non succede nulla, rimuoverlo è molto più semplice di quanto sembri.
Posiziona il corso sul testo collegato, fai clic con il pulsante destro del mouse e seleziona l’opzione Rimuovi collegamento ipertestuale.
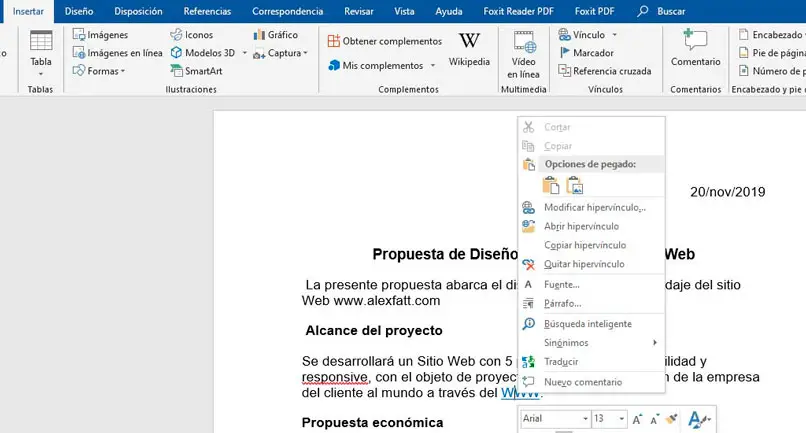
Puoi farlo anche dalle opzioni di collegamento. posizionare il cursore sul collegamento o selezionare il testo, accedere alla scheda Inserisci e selezionare l’opzione collegamenti. Fare clic sul pulsante «Rimuovi collegamento» e quindi sul pulsante Accetta.
Senza dubbio, inserire collegamenti ipertestuali in un documento di testo è una delle migliori risorse di Word. Puoi risparmiare ore di lavoro per il lettore e persino creare un documento con una struttura professionale.