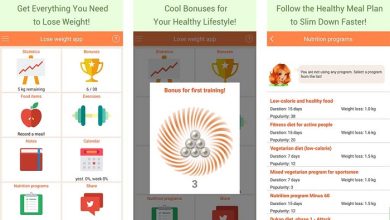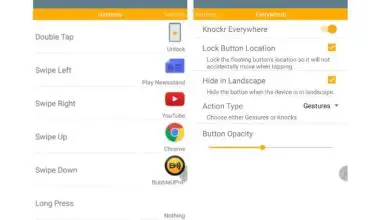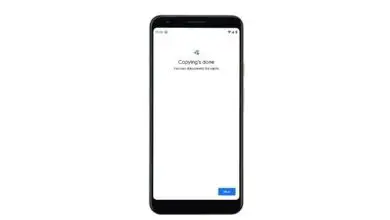Come creare macro in Excel passo dopo passo in modo semplice
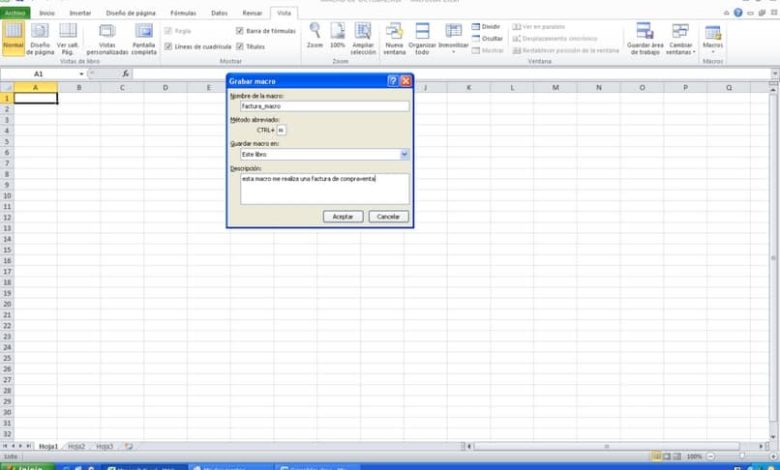
Le macro sono azioni o attività che in base a una serie di specifiche possono aiutare a eseguire automaticamente attività all’interno delle celle, come la creazione di tabelle dinamiche, calendari, elementi che devono essere ripetitivi nello stesso file Excel.
È molto importante quando dobbiamo tenere un account automatico di importi elevati o condividere questo file in Drive ed essere in grado di utilizzarlo per tenere la contabilità di un’attività con un partner creando tabelle ripetitive su più fogli dello stesso documento se hai eseguire ogni volta l’azione manuale.
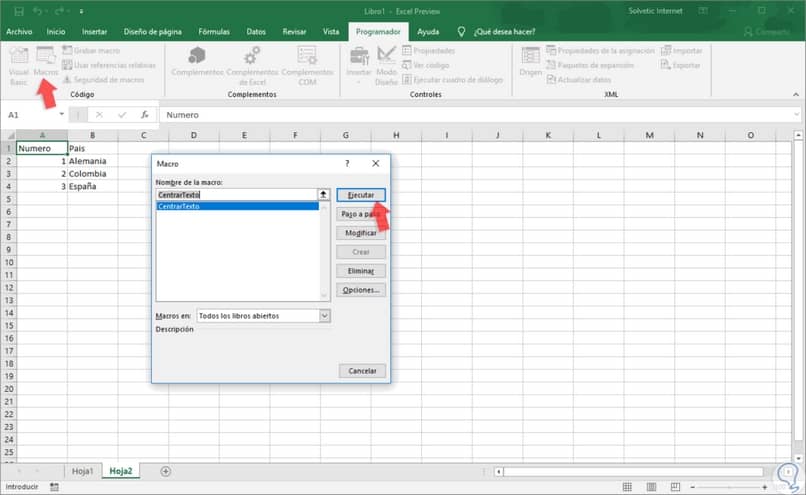
Come creare macro in Excel?
- Entriamo nel nostro programma Excel dal nostro computer. Se non disponi di questo programma, puoi installare Excel dal suo sito Web ufficiale.
- Selezioniamo un nuovo file vuoto per iniziare questa guida.
- Dobbiamo visualizzare la scheda «Sviluppatore» nel menu in alto, se per quelle coincidenze non la vedono attiva, devono entrare «File» e quindi l’opzione » Opzioni», «Personalizza nastro» e fare clic sul pulsante «Sviluppatore».in modo che sia visibile.
- Per iniziare, faremo clic su «Registra macro» e quindi apparirà una nuova finestra in cui possiamo cambiare il nome della macro che creeremo, selezionare dove la salveremo e una descrizione di ciò che questa macro dovrebbe fare automaticamente.
- All’interno di questa finestra c’è anche l’opzione scorciatoia, questo ci permetterà che con la nostra tastiera e una scorciatoia possiamo eseguire rapidamente l’opzione. Ci consente di utilizzare CTRL + il tasto che riteniamo necessario per eseguire l’opzione.
- Possiamo avviare la registrazione, creeremo il testo desiderato in ogni cella, ad esempio; una tabella delle attività posizionando i giorni e le attività creando una tabella delle stesse, alla fine dell’azione dobbiamo fermare l’azione ed è stata registrata.
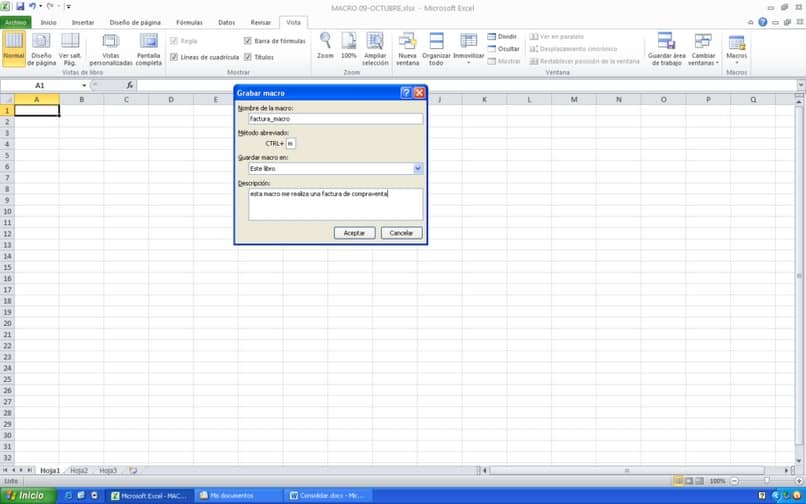
Come usare le macro in Excel?
- Per iniziare dobbiamo prendere in considerazione e ricordare con quale abbreviazione salviamo la nostra macro precedente.
- In un nuovo documento Excel inizieremo creando la macro, con le abbreviazioni vedrai che ciò che abbiamo registrato in precedenza viene ripetuto nel nostro nuovo documento mentre lo facciamo.
- Importante: quando premiamo nuovamente la macro con le sue abbreviazioni, vedremo che si trova nello stesso punto da cui abbiamo registrato inizialmente, quindi anche se posizioniamo la nostra selezione di celle in un altro posto e attiviamo la macro, tornerà al suo punto di partenza.
- Per evitare che ciò accada, registreremo nuovamente la nostra macro, questa volta attivando l’opzione «Usa riferimenti relativi» e registrando nuovamente la stessa macro precedente ma con questa opzione attiva.
- Creiamo un nuovo documento per verificare che questa volta la macro possa essere trasferita in modo efficace.
- Riproviamo con le abbreviazioni e copiamo in modo eccellente questa macro nel punto in cui vogliamo che venga eseguita l’azione.
- Importante: Quando registriamo delle macro dobbiamo considerare gli spazi attorno ad un tavolo, ad esempio, se hanno lasciato due spazi dall’alto e uno dal lato, quando eseguiamo l’azione con le abbreviazioni troviamo che considera e posiziona questo tavola su quegli spazi.
In questo modo, passo dopo passo hai imparato a fare macro e che questo strumento può essere utile nei casi in cui hai bisogno di ripetere scritte, titoli o creare e applicare uno stile di tabella personalizzato in Excel.
Excel è strumenti infiniti all’interno dello stesso programma, in questo sito ti forniamo molte informazioni sulle sue utilità come l’arrotondamento di un numero in Excel passo dopo passo.