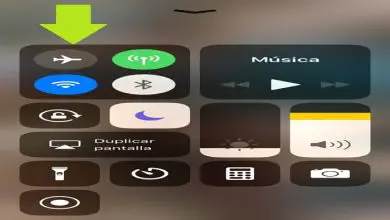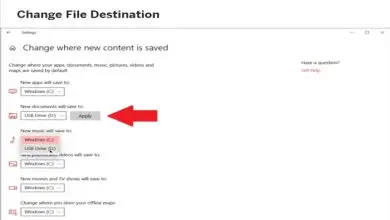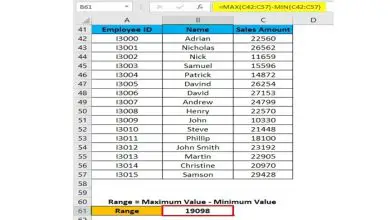Come creare un pianificatore giornaliero in Microsoft Excel – Passo dopo passo
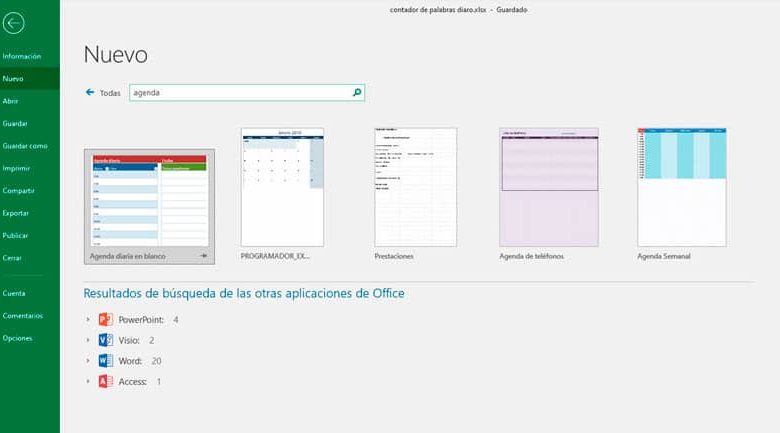
Come creare un pianificatore giornaliero in Excel?
A differenza di un calendario, la gestione delle attività quotidiane viene gestita come un processo altamente personalizzato. Non tutte le persone pensano allo stesso modo, quindi non strutturano il tempo allo stesso modo. La verità è che strumenti come le agende ci permettono di gestire in modo ottimale le attività quotidiane.
Con Excel puoi creare un’agenda completamente personalizzabile, ma la prima cosa che dovresti tenere a mente è che tipo di agenda desideri? Il tutto per migliorare la gestione delle tue attività quotidiane. Annota su un foglio come dovrebbe essere il modello di agenda più adatto a te. Nel nostro caso, realizzeremo un’agenda che contenga i seguenti elementi:
- Stato
- Nome dell’attività
- Livello di importanza
- Inizio
- La fine
- Durata
Quando hai chiaro gli elementi che desideri nel file, è ora di andare su Excel.
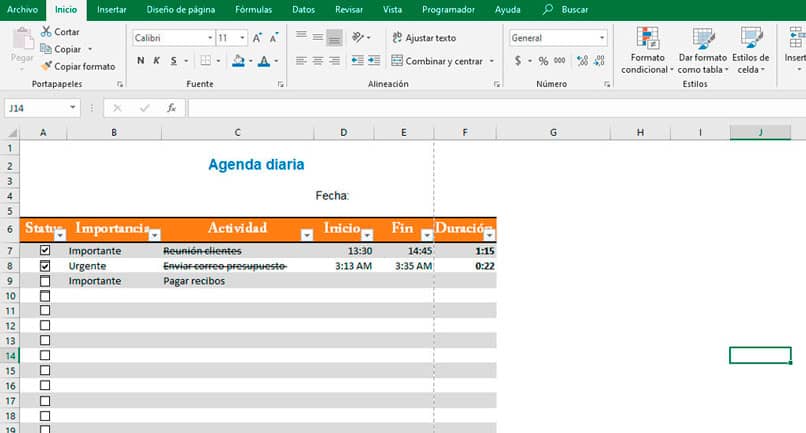
- Posiziona i campi che desideri aggiungere al foglio Excel e modifica il tipo di carattere e i colori che desideri posizionare. Esistono stili predefiniti che è possibile utilizzare sulla barra multifunzione Home.
- Rimuovi le linee della griglia dal foglio per un aspetto più professionale sul nastro Vista, deseleziona l’opzione Linee griglia.
Aggiungi caselle di controllo
- Aggiungi i controlli sul foglio. Alcuni controlli del modulo possono essere molto utili in questi casi, come la casella di controllo. Dalla barra multifunzione dello sviluppatore, fare clic su Inserisci e quindi selezionare la casella di controllo.
- Cancella il testo nella casella e posiziona l’elemento nella prima cella in cui iniziano le attività.
- Assegna una cella alla casella di controllo. Affinché il testo cambi aspetto e indichi che l’attività è già stata svolta, è necessario associare il controllo alla cella. Fare clic con il pulsante destro del mouse sul controllo e selezionare l’opzione Formato controllo. In Collega con cella inserisci il numero di cella corrispondente.
- Aggiungi una nuova regola alla cella Attività. Seleziona le celle appena sotto il titolo dell’attività per applicare un formato diverso ogni volta che l’attività viene eseguita. In Start selezionare l’opzione Nuova regola.
- Seleziona l’opzione Usa una formula che determina le celle da formattare. La formula da utilizzare è = SE ($ A7, -1,0), dove A7 è la cella associata alla casella di controllo che indica quando un’attività è stata eseguita.
- Seleziona il formato del nuovo testo, in questo caso selezioniamo l’opzione Barrato. Quando un’attività è conclusa, il testo è barrato.
Calcola la durata di un’attività
- Applicare la formattazione per le celle. Le celle che corrispondono ai campi Inizio, Fine e Durata devono essere in formato orario.
- Calcolare l’ora di durata di un’attività. La seguente formula deve essere inserita nella cella sotto il titolo Durata:
= [@ [Fine]] – [@ [Inizio]]
Seguendo una semplice serie di istruzioni puoi costruire un’agenda quotidiana completamente personalizzata, devi solo aggiungere quello che ti serve. Ogni caso è particolare, aggiungi nuovi elementi o eliminane altri.
Altre agende in Excel
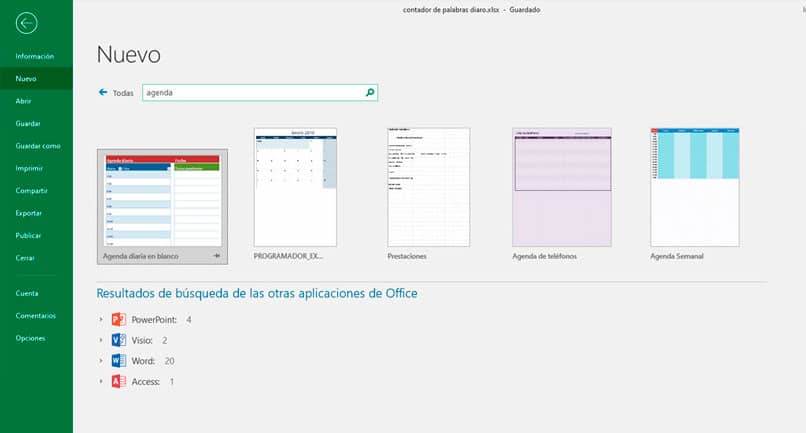
Le versioni più recenti di Excel hanno modelli disponibili sulla loro piattaforma da scaricare e utilizzare. Quando crei un nuovo file puoi scegliere tra le opzioni predefinite o eseguire una ricerca. Inserisci la parola agenda nel motore di ricerca e vedrai le opzioni che hai a disposizione.
Ora, se sei già un utente più avanzato e conosci il potente strumento che sono le macro. È possibile utilizzare una macro per inserire i dati dell’agenda tramite un form.